- Горячие темы:
- Все для фронта - все про оружие и технику
Спящий режим и гибернация: Что выбрать?
Планируете отойти от компьютера на некоторое время? Возникает дилемма. Ведь так не хочется закрывать программы и выключать компьютер, а потом мучиться в ожидании загрузки Windows! С другой стороны, неплохо бы подумать о своем кошельке и снизить потребление электроэнергии. Многие слышали, но не все используют спящий режим и режим гибернации компьютера. Рассмотрим их различия и сделаем выводы о предпочтительности их применения в типичных ситуациях.
Пользователи наиболее свежих редакций Windows (версий 7 и 8) имеют на вооружении и комбинированный гибридный спящий режим. Ознакомимся со всеми тремя вариантами.
Спящий режим

Характеризуется меньшим потреблением электроэнергии в сравнении с обычным режимом работы компьютера. Часть компонентов компьютера отключается, например, винчестер, а часть начинает кушать меньшее количество электроэнергии. Все запущенные приложения остаются в оперативной памяти компьютера, продолжают свою работу, но находятся в состоянии ожидания. Возобновление работы из спящего режима происходит практически моментально, вы получаете готовый к работе компьютер за считанные секунды.
Режим гибернации

Был разработан предпочтительно для использования на ноутбуках, которым крайне важен заряд батареи и возможность быстрого использования при необходимости. При включении режима гибернации, все запущенные приложения из оперативной памяти сохраняются в отдельный файл на жесткий диск компьютера, а сам компьютер выключается. Возобновление работы происходит медленнее, чем выход из спящего режима, но быстрее, чем обычная загрузка Windows. И да, система восстанавливается в исходное состояние, предшествующее активации режима гибернации. То есть, все запущенные приложения и окна будут восстановлены.
Гибридный спящий режим
Будет полезен преимущественно для настольных систем и ненадежных электросетей. Сочетает в себе преимущества спящего режима и режима гибернации. Активные приложения сохраняются как в оперативной памяти, так и на винчестере. Электросчетчик снижает свои обороты. Проснуться в правильной форме компьютер сможет даже при проблемах с электроснабжением. Как правило, этот режим уже включен в настольных ПК.
Вывод
Отходя от компьютера на несколько минут или на обед, лучше воспользоваться спящим режимом. Вы сэкономите часть электроэнергии, при этом, вернувшись, сможете очень быстро приступить к работе. Использование режима гибернации актуально для переносных компьютеров. Его лучше использовать при длительных перерывах работы с компьютером, но, при этом, желая получить работоспособную систему в достаточно короткие сроки. При использовании гибридного спящего режима вы будете уверены, что иссякшая батарея ноутбука или внезапно пропавший ток в розетке не приведут к потере несохраненных данных.
ЧИТАЙ ТАКЖЕ: Windows 7 позволит экономить электричество
С понятиями разобрались. Теперь возникает вопрос: а как включить эти режимы?
Гибридный спящий режим уже включен на ПК. В ноутбуках его включить можно открыв «Пуск» и в строку поиска введите «Электропитание», а затем откройте ее. Для Windows 8.1 достаточно выбрать Управление электропитанием через правую клавишу мышки на кнопке «Пуск».
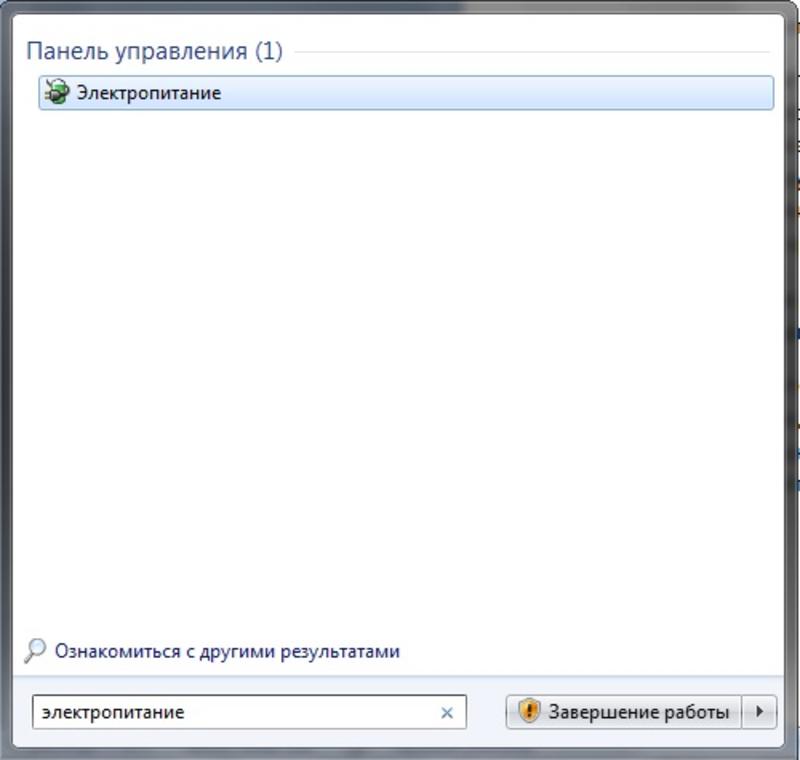
В меню слева нажмите «Настройка перехода в спящий режим», а затем «Изменить дополнительные параметры питания».
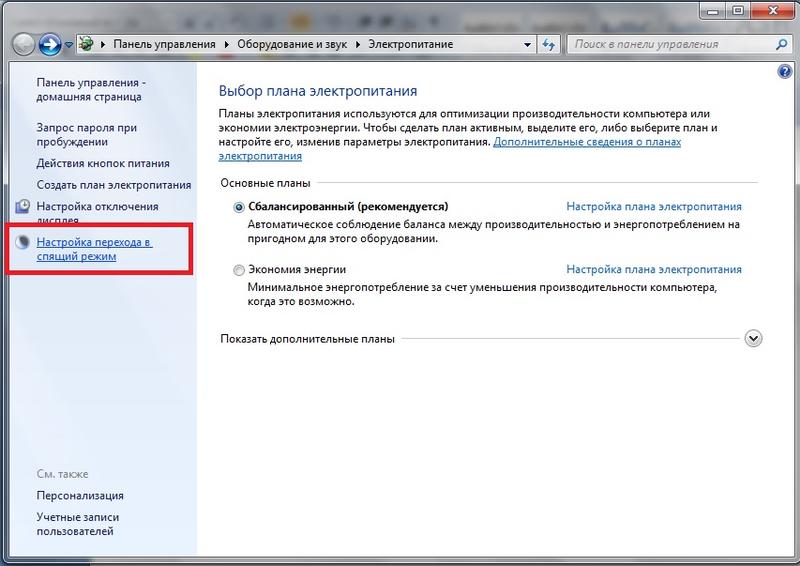
Сначала в выпадающем меню выберете план энергопитания, а затем в диалоговом окне перейдите в раздел «Сон -> Разрешить гибридный спящий режим -> Значение" и включить его.
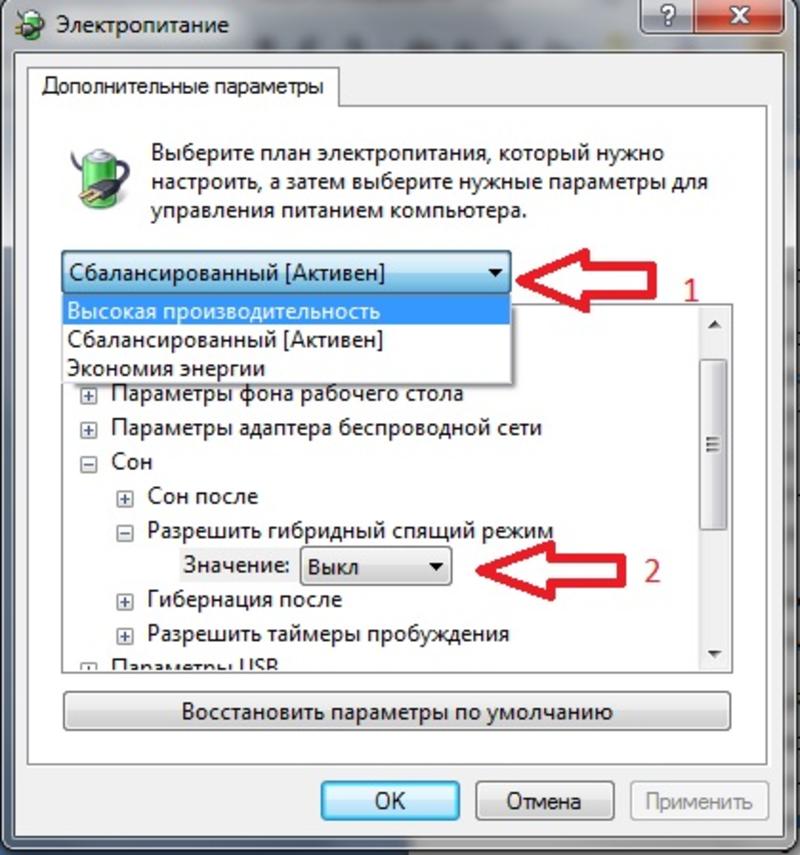
Для перехода в режим Гибернации нужно, наоборот, выключить Гибридный спящий режим.
ЧИТАЙ ТАКЖЕ: Спорная Windows: Чем «семерка» лучше «восьмерки»
Также можно воспользоваться инструкцией от Microsoft:
- Нажмите кнопку «Пуск» и введите cmd в поле Начать поиск.
- В списке результата поиска щелкните «Командная строка» правой кнопкой мыши и выберите «Запуск от имени администратора».
- После появления запроса контроля на основе учетных записей пользователей нажмите кнопку «Продолжить».
- В командной строке наберите powercfg.exe /hibernate on и нажмите клавишу ВВОД.
- Введите команду exit и нажмите клавишу ВВОД для выхода из командной строки.
К слову, посмотри на ТОП-7 самых сексуальных айтишниц:

ЧИТАЙ ТАКЖЕ: Как почистить компьютер?

















