- Горячие темы:
- Все для фронта - все про оружие и технику
Как убрать шум микрофона быстро и просто
Прежде чем начать, вы должны знать, что Windows автоматически настроит ваш новый микрофон, просто подключив его к компьютеру, поэтому, если вы хотите это сделать, вам не нужно беспокоиться. Однако он также предлагает некоторые дополнительные параметры для настройки некоторых основных параметров.
Настройте микрофон из настроек
Первое, что вам нужно войти, это панель настроек Windows, щелкнув значок шестеренки в меню «Пуск» или панель уведомлений Windows 10. Оказавшись внутри, нажмите «Система», чтобы войти в общие настройки компьютера.
После того, как вы войдете в конфигурацию системы, в левом столбце щелкните категорию «Звук» . Вы перейдете в меню, где можете настроить различные аспекты ввода и вывода звука. Здесь у вас есть конфигурация микрофона в разделе «Вход» с меню, в котором можно выбрать различные подключенные вами микрофоны, если у вас их несколько.
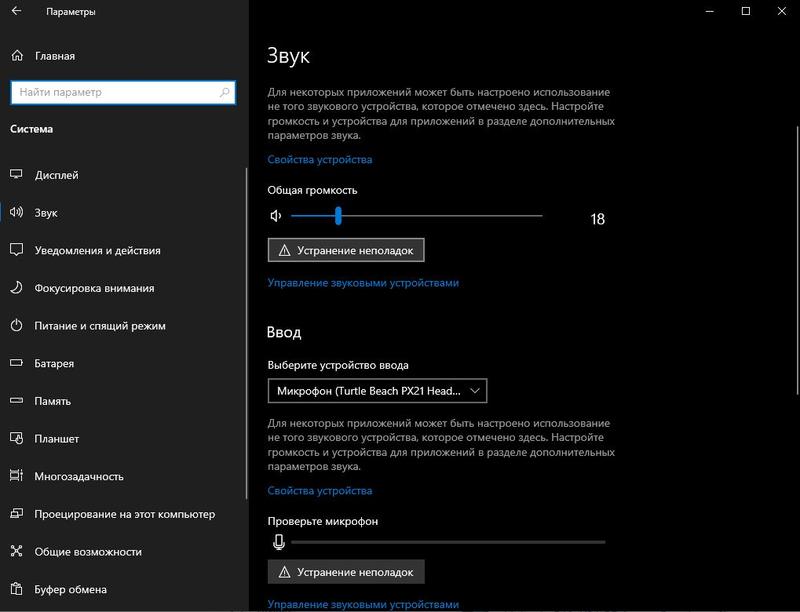
Ниже у вас также есть панель под названием «Проверить микрофон». Эта полоса перемещается, когда вы говорите в микрофон, чтобы вы могли проверить громкость и интенсивность своего голоса. Таким образом, если есть проблемы со звуком, вы сможете узнать, связано ли это с микрофоном. Также будет кнопка свойств, еще одна для автоматического решения проблем и еще одна под названием «Управление звуковыми устройствами», чтобы увидеть те, которые вы связали, и удалить нужное.
Читай также: Как установить Instagram на компьютер
Если вы нажмете кнопку «Свойства устройства», которая появляется чуть ниже названия, вы попадете на экран захвата. В нем вы можете присвоить своему микрофону определенное имя, чтобы, если у вас их несколько, вы могли их различить. Вы также можете выключить его, а также отрегулировать и проверить громкость.
Если вы нажмете «Дополнительные свойства устройства», вы перейдете на экран с дополнительной информацией и параметрами. На первых двух вкладках вы можете проверить драйверы устройств или решить, установлены ли они по умолчанию. Но если у вас проблемы с тем, что микрофон фонит или есть шумы, на вкладке “Уровни“ вы можете усилить сигнал, чтобы он был слышен немного больше.
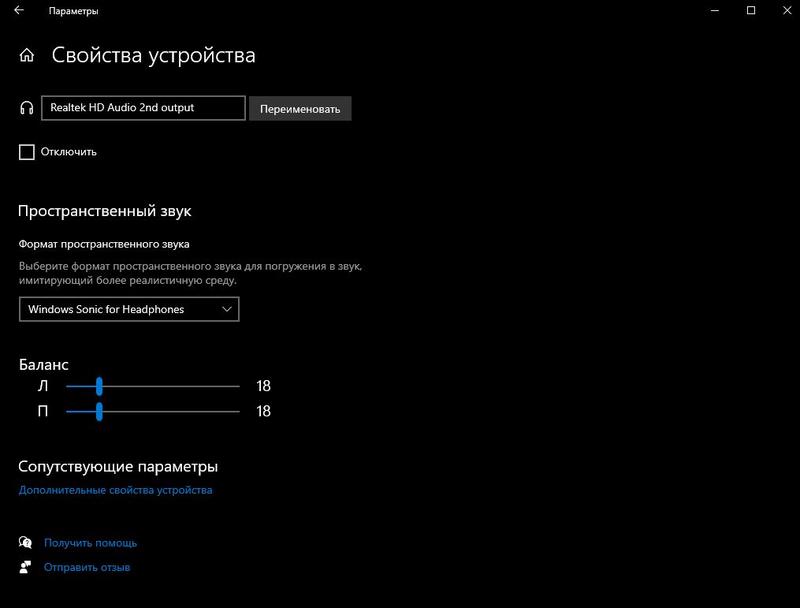
У вас также есть вкладка Дополнительные свойства, где вы можете управлять другими аспектами и улучшениями микрофона, хотя все настроено по умолчанию, так что вам не о чем беспокоиться, если у вас нет особых проблем.
Настройте микрофон с панели управления
Второй способ настройки микрофона - использование классической панели управления, которая присутствует в Windows несколько версий. Чтобы получить к нему доступ, откройте меню «Пуск» и введите «Панель управления», чтобы она появилась, и щелкните ее, чтобы открыть.
Оказавшись внутри панели управления, вы должны нажать на раздел «Оборудование и звук». В зеленом заголовке вам не нужно указывать какие-либо подварианты. Как только вы окажетесь внутри, вы увидите столбец слева, в котором вам нужно нажать на Звук.
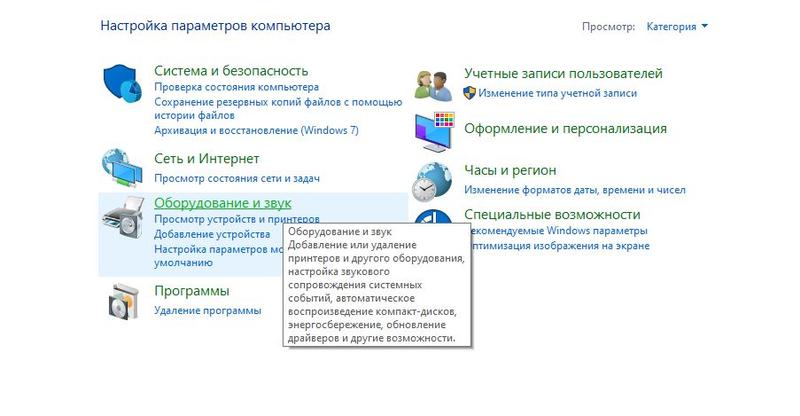
После того, как вы нажмете на опцию «Звук» в разделе «Оборудование и звук» , откроется окно с вашими устройствами. В нем щелкните вкладку «Запись», чтобы увидеть все имеющиеся у вас микрофоны. Если вы дважды щелкните по одному из них, вы сможете ввести его приоритеты, чтобы настроить его, как мы вас учили ранее, поскольку это то же окно, к которому вы можете получить доступ из конфигурации Windows. Но вы также можете выбрать свой микрофон и нажать кнопку «Настроить».
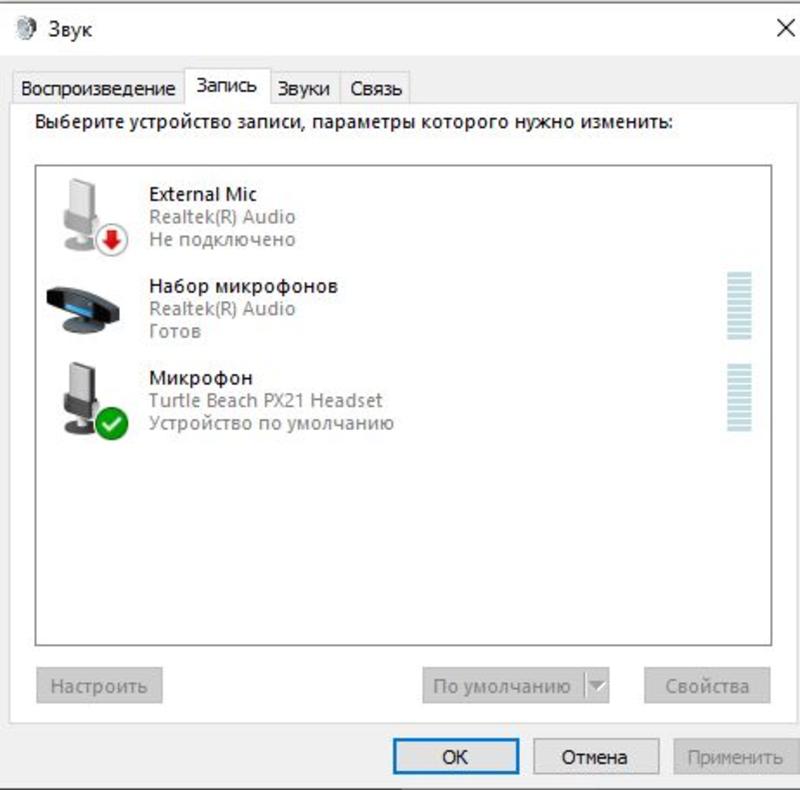
Читай также: Как собрать компьютер. Инструкция от топ-модели
Что вы собираетесь с этим сделать, так это получить доступ к конфигурации не столько микрофона, поскольку это будут его свойства, а его распознавание голоса. Здесь у вас будут разные параметры, и если, например, вы нажмете «Настроить микрофон», вы попадете на экран, где вы можете выбрать тип микрофона и где вам нужно будет повторить некоторые вещи вслух, чтобы сделать конкретное конфигурация, хотя всегда ориентирована на распознавание голоса.
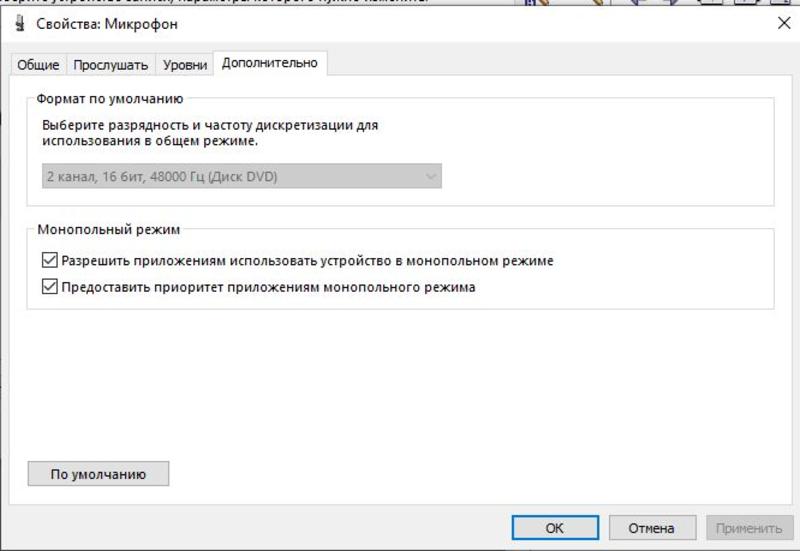
Проверьте микрофон

Причиной шума в микрофоне может быть и сам микрофон. Возможно, он уже падал и была повреждена мембрана, которая принимает звук для записи. Просто подключите другой микрофон и проверьте, будут ли шумы.
Проверьте провод

Одной из причиной шумов может быть и провод микрофона, особенно, если вы использует переходники и удлинители.
Неэкранированный провод может быть причиной помех и шумов. Убедитесь, что проблема не в проводе, подключив микрофон без дополнительных переходников.
Проверьте вход

Частое использование микрофона может быть причиной износа входа в компьютере. Если ни один из вышеперечисленных способов не помог определить причину шума, стоит проверить именно вход.
Напомним, ранее сообщалось, как сделать, чтобы компьютер не глючил.
Хотите знать важные и актуальные новости раньше всех? Подписывайтесь на Bigmir)net в Facebook и Telegram.


















