- Горячие темы:
- Все для фронта - все про оружие и технику
Как почистить компьютер от ненужных файлов
Попробуем в деталях рассмотреть, как правильно почистить компьютер с помощью какой-нибудь программы. На данный момент существует очень много программ для очистки памяти компьютера, но не все они простые в использовании. Но есть и такие с которыми вполне реально разобраться.
Рассмотрим программу «Ace Utilities». Она достаточно проста в использовании и хорошо выполняет свои задачи.
Для начала установите ее, а уже после установки можно переходить к чистке компьютера.
Откроем окно для создания точки восстановления. Возможно, восстановление нужно будет произвести после сбоя системы. Такое в практике бывает очень редко, но перестраховать себя не будет лишним.
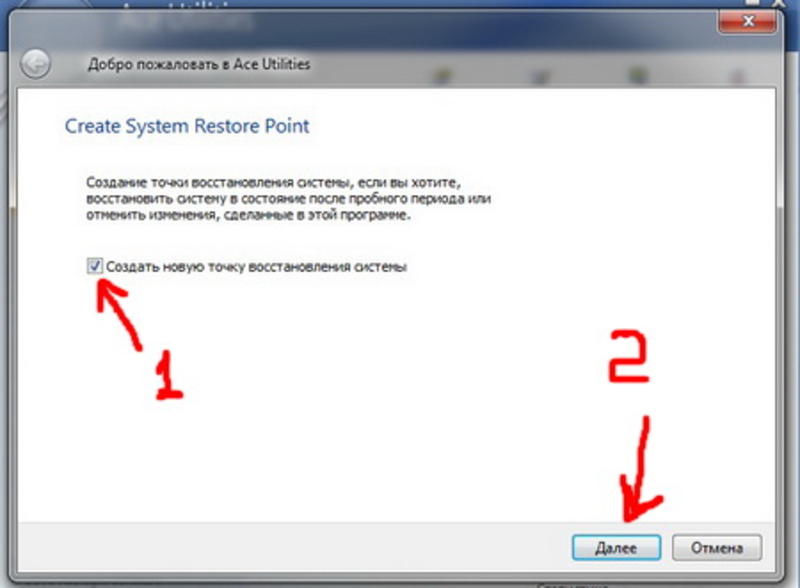
После этого нажимаем на кнопку «Далее».
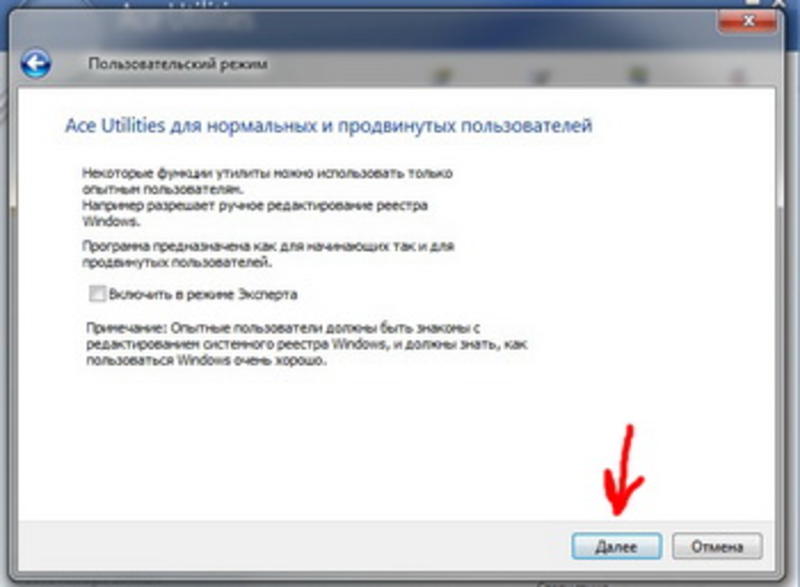
Нигде не ставим галочек и опять «Далее».
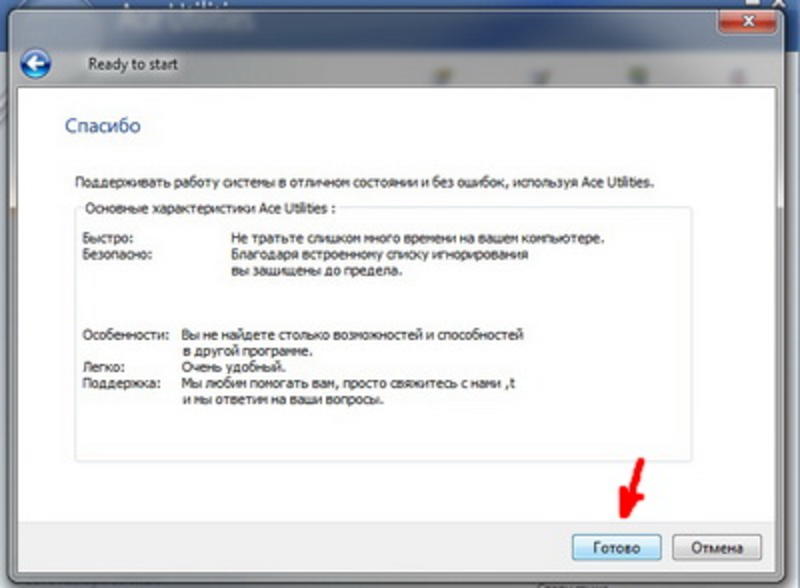
Жмем «Готово». После чего точка восстановления будет создана.
Теперь запускаем основное окно программы для очистки компьютера.
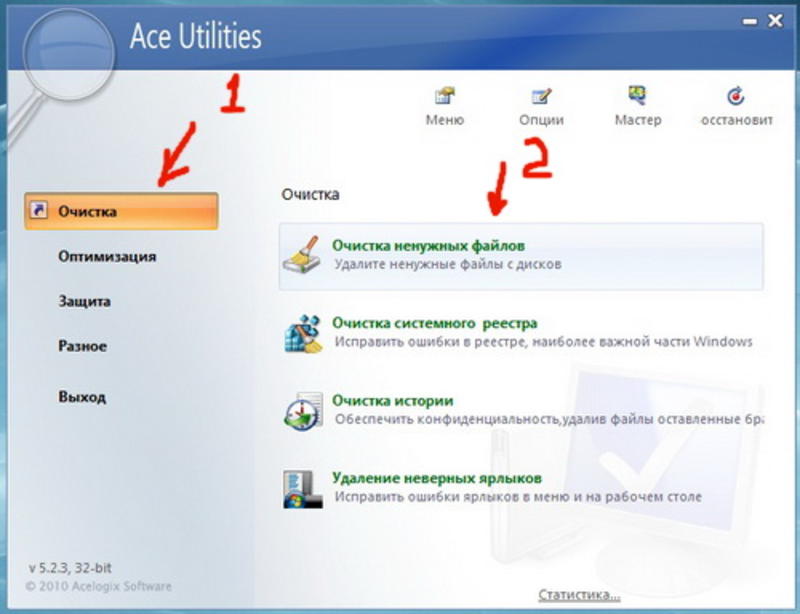
В левой колонке нажимаем на надпись «Очистка», а в правой - жмем на «Очистка ненужных файлов».
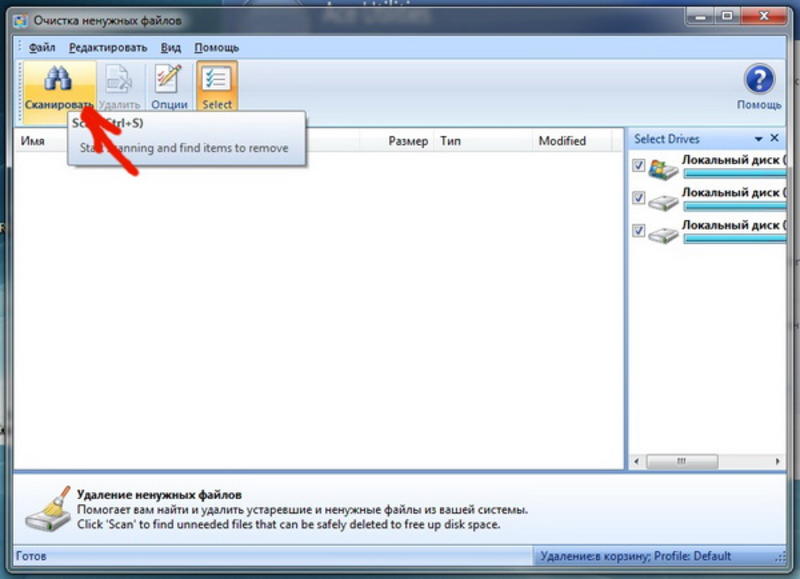
Потом откроется окно в левом верхнем углу. Нажимаем на значек с изображением бинокля. Начинается сканирование ненужных файлов. Сканирование занимает несколько минут. Если будет казаться, что компьютер завис, не обращайте внимания, на самом деле он работает.
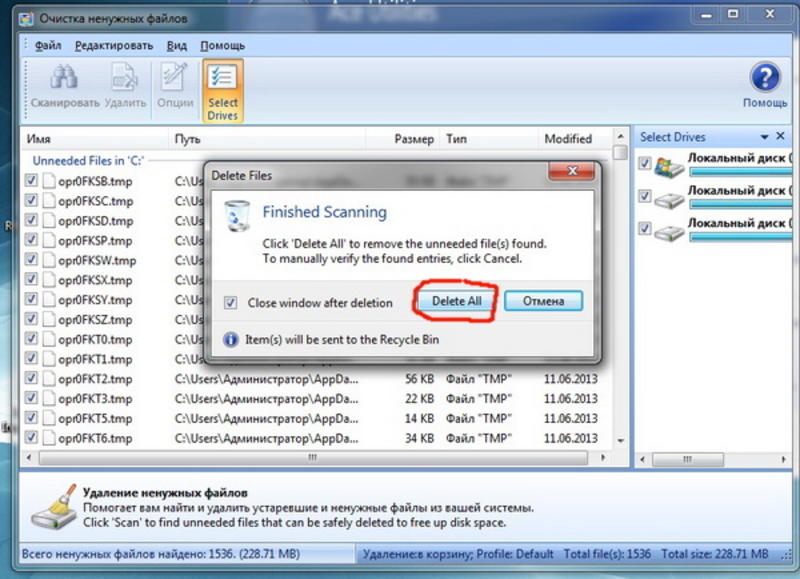
После нахождения программой ненужного для компьютера мусора, жмем кнопку «Delete All». Не надо бояться удалить что-то лишнее. Это временные файлы, которые остались после уделенных игр или программ. Они тебе уже не понадобятся.
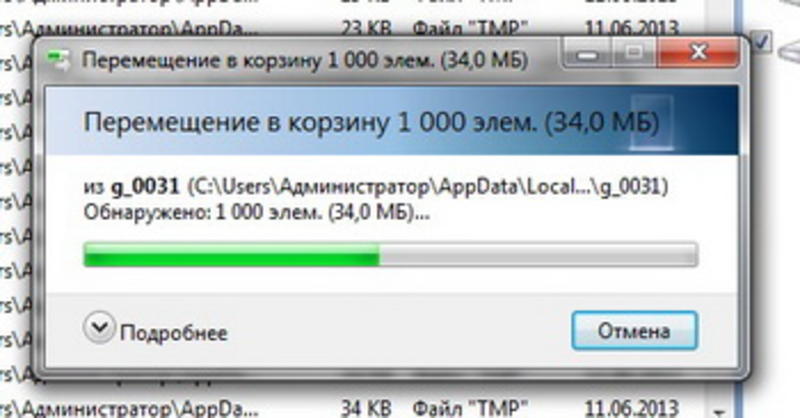
Процесс удаления мусорных файлов пошел.
Следующий шаг - очистка системного реестра. В нем хранятся настройки всей операционной системы Windows и всех установленных в нее программ.
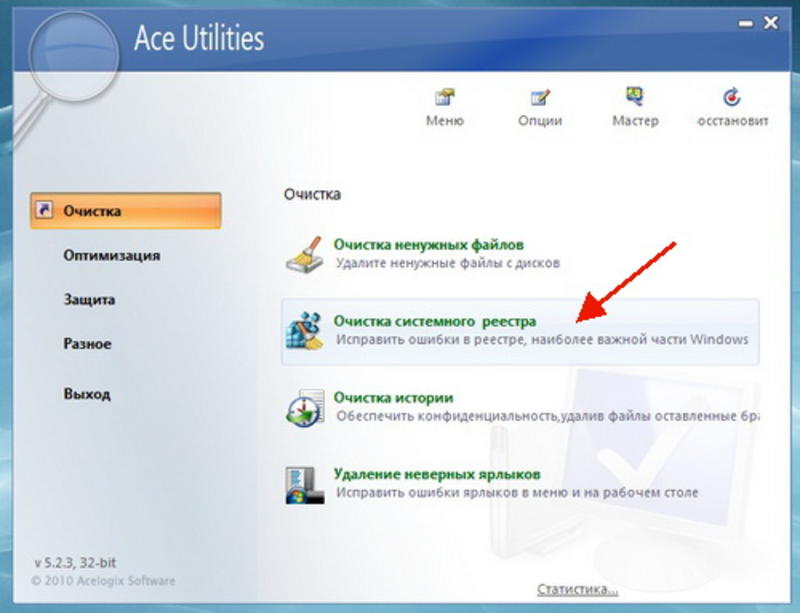
Для этого нужно выбирать «Очистка системного реестра».
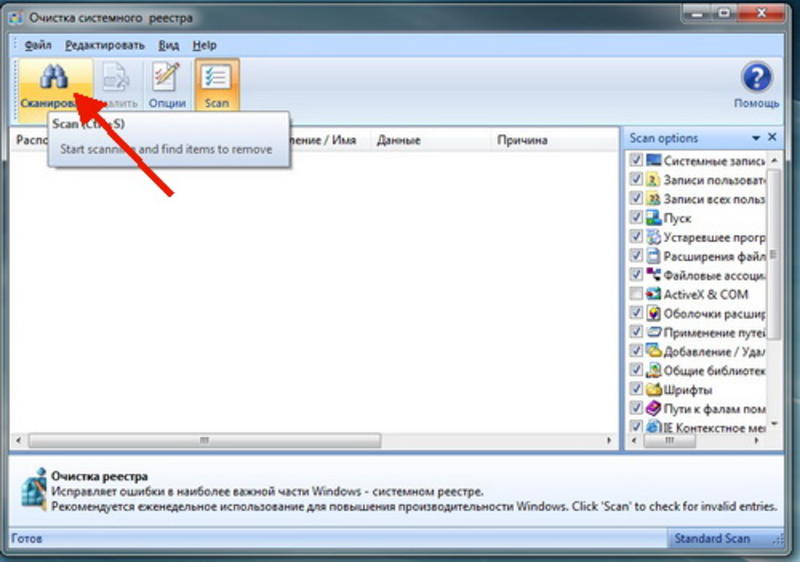
В верхнем левом углу нажимаем на кнопку с изображением бинокля и начинаем сканирование. Оно может продолжаться до 15 минут.
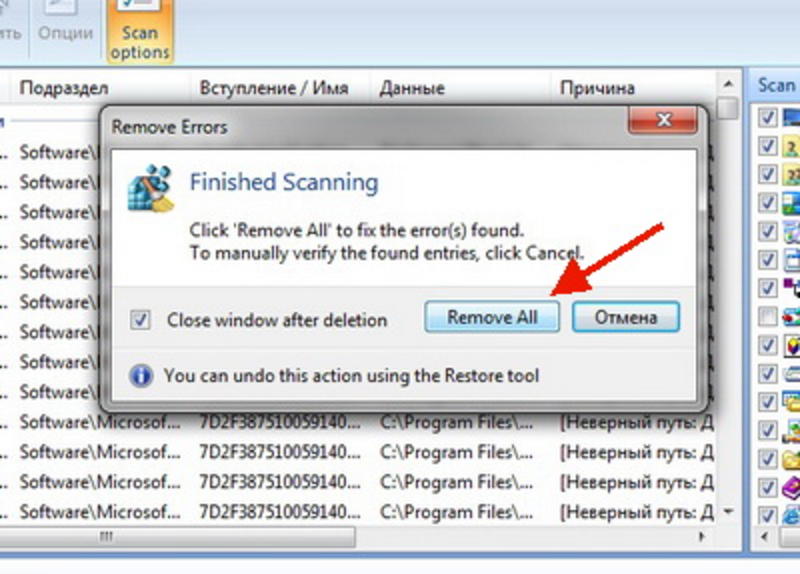
По завершению сканирования выскакивает рамочка, на которой мы нажимаем «Remove All». Все, реестр очищен от мусора.
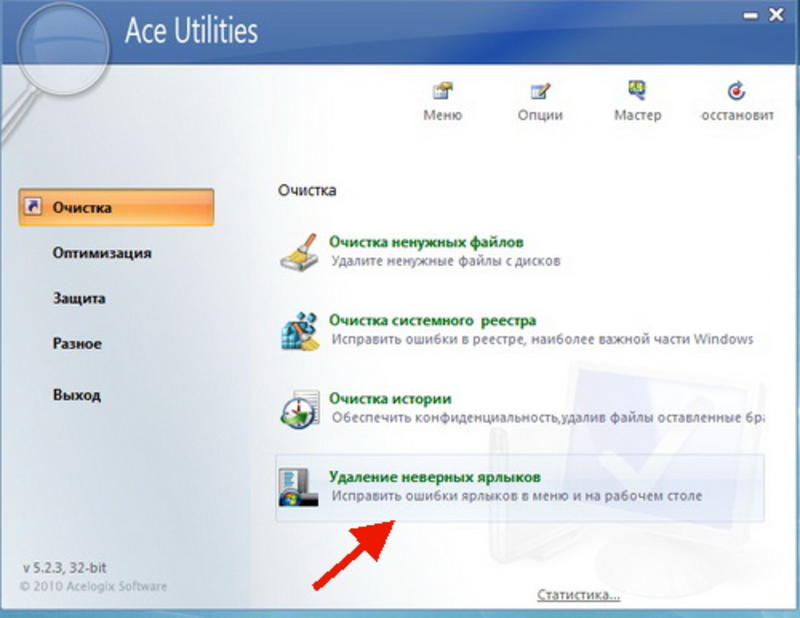
Теперь нажимаем на вкладку «Удаление неверных ярлыков»
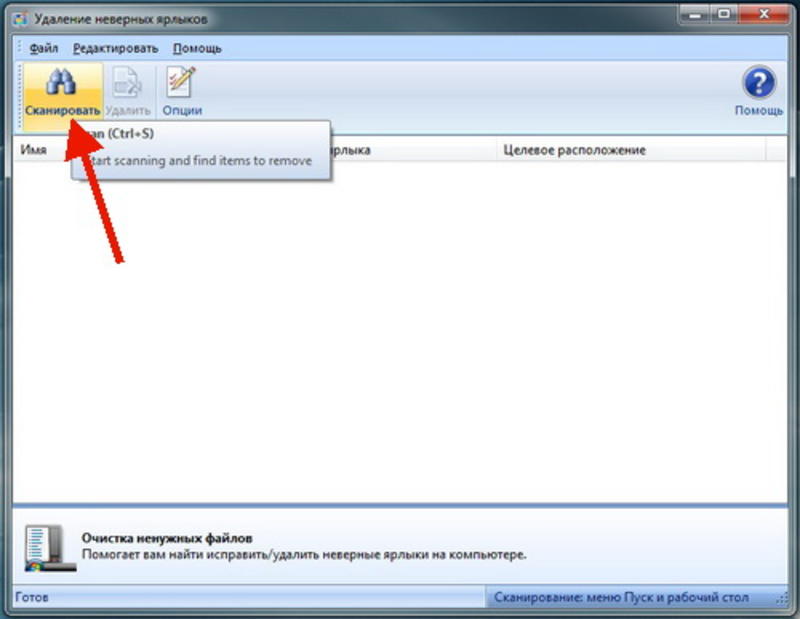
Опять жмем кнопку «сканирование».
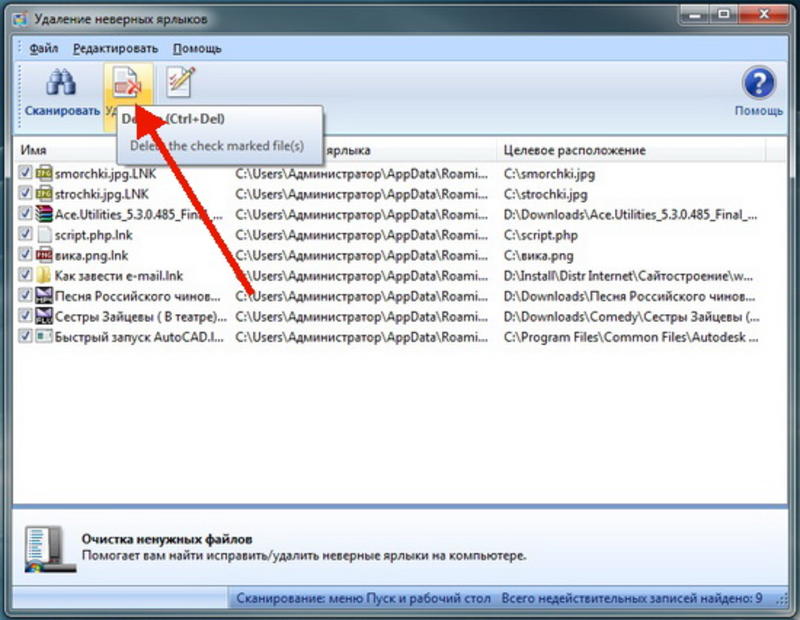
После сканирования на экран твоего компьютера будут выведенные все ненужные ярлыки. Выдели и удали их.
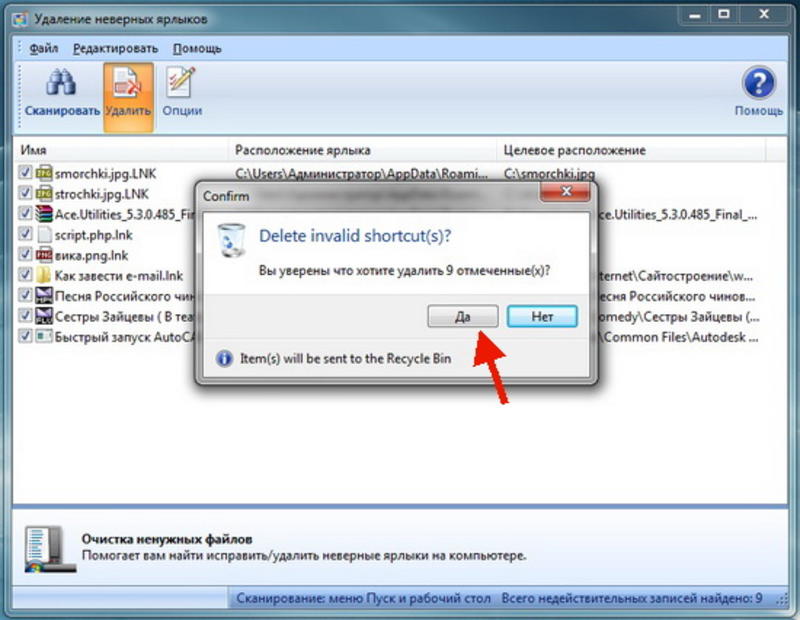
Жми на кнопку «Да».
Следующий важный этап очистки компьютера - Дефрагментация реестра.
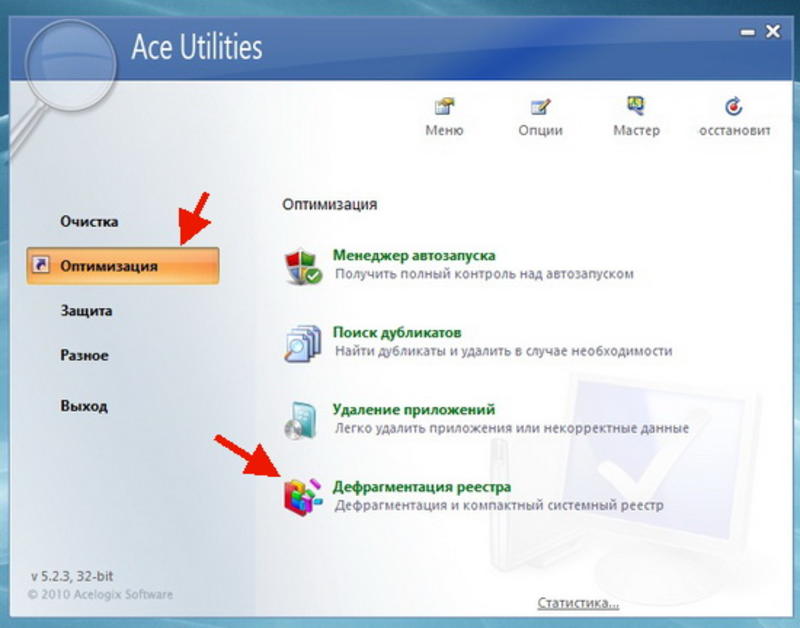
В левой колонке кликаем на пункт «Оптимизация», а в правой жмем на раздел «Дефрагментация реестра». Данная функция позволяет привести реестр в порядок.
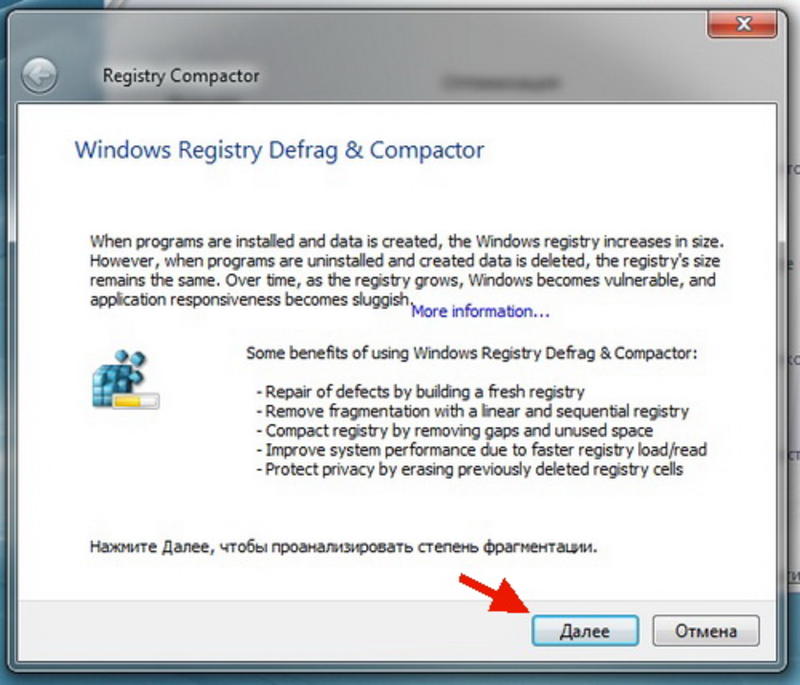
В выскочившем окне жмем на кнопку «Далее».
Дефрагментация может длиться очень долгое время. Иногда это затягивается до 30 минут. Тут важно не потереть терпение и дождаться до ее окончания.
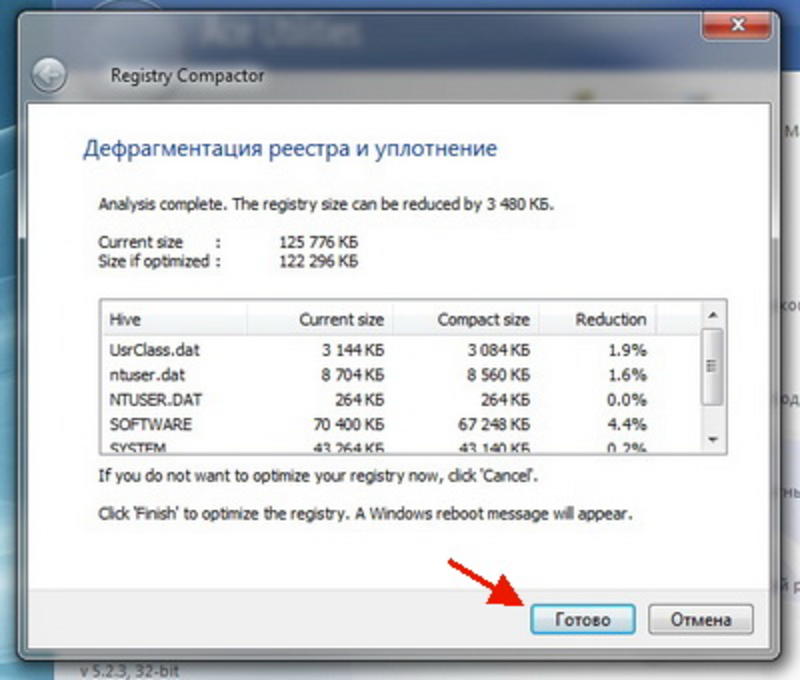
Жмем кнопку «Готово». После нажатия кнопки компьютер перезагрузиться автоматично.
Осталось последнее в процессе очистки компьютера - это дефрагментация жесткого диска.
Нажимаем кнопку «Пуск»,
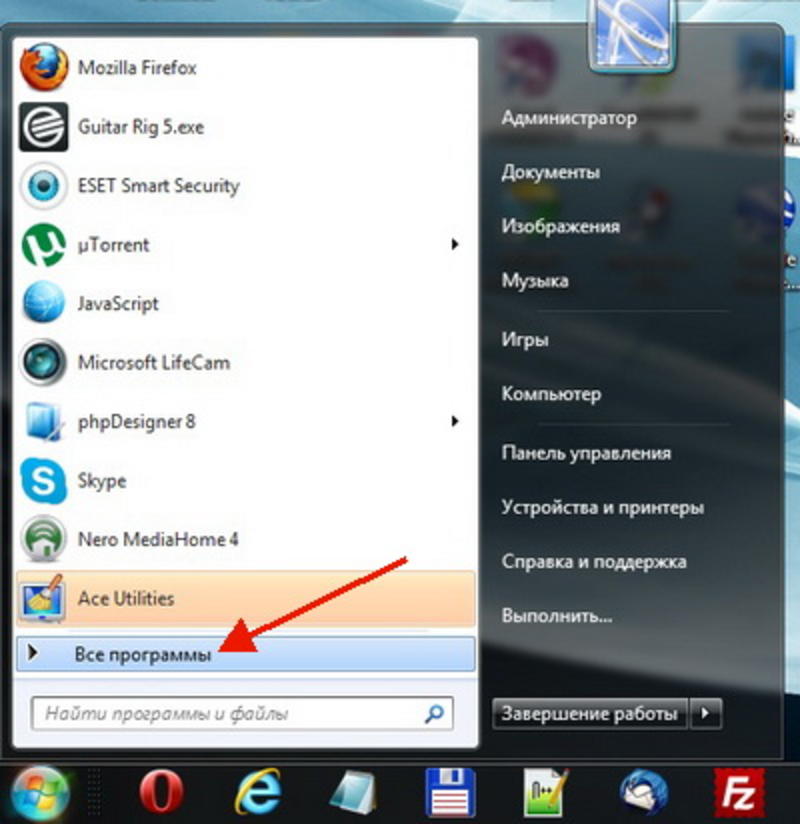
выбираем «Все программы».
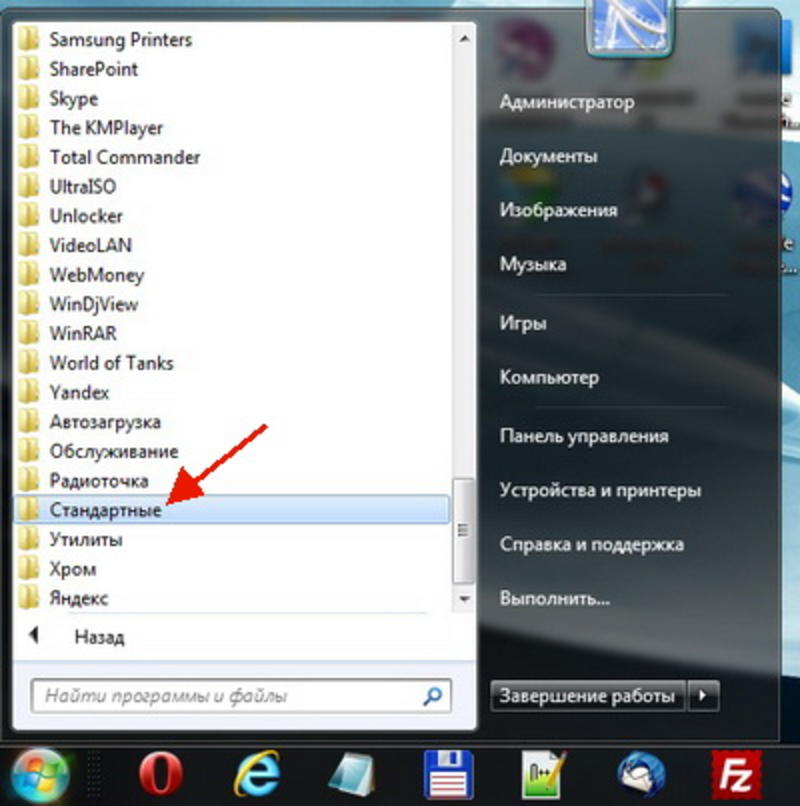
Далее нам нужна папка «Стандартные».
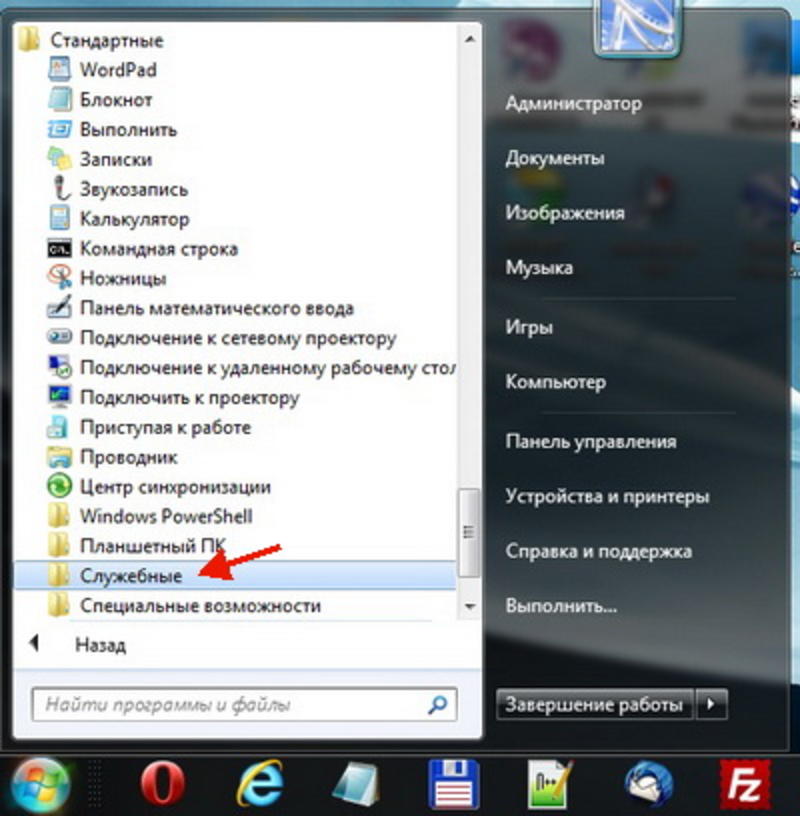
В этой папке находим еще одну - «Служебные».
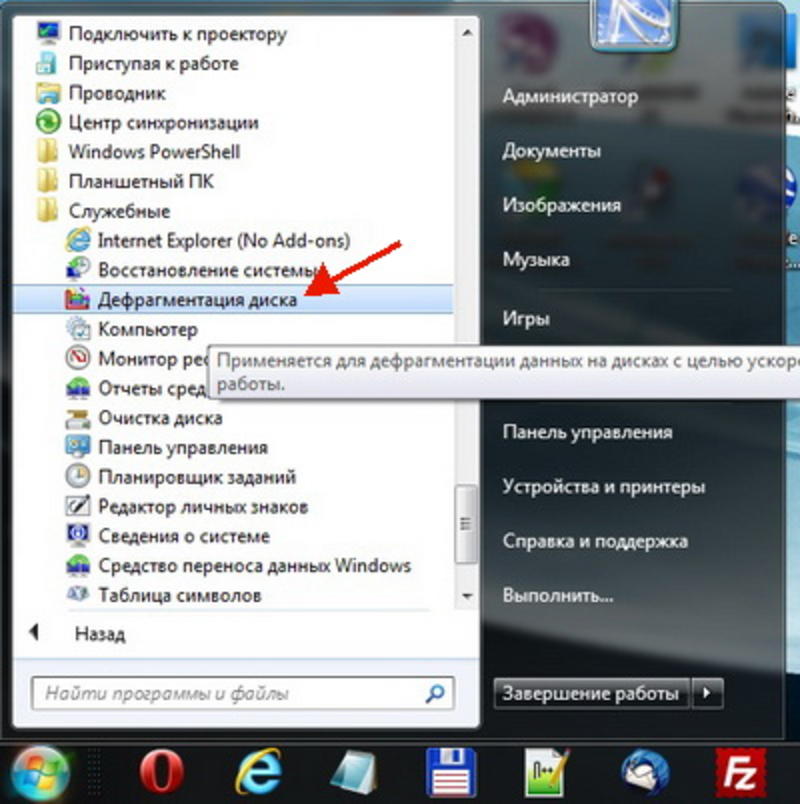
В папке «Служебные» ищем программу «Дефрагментация реестра» и запускаем ее.
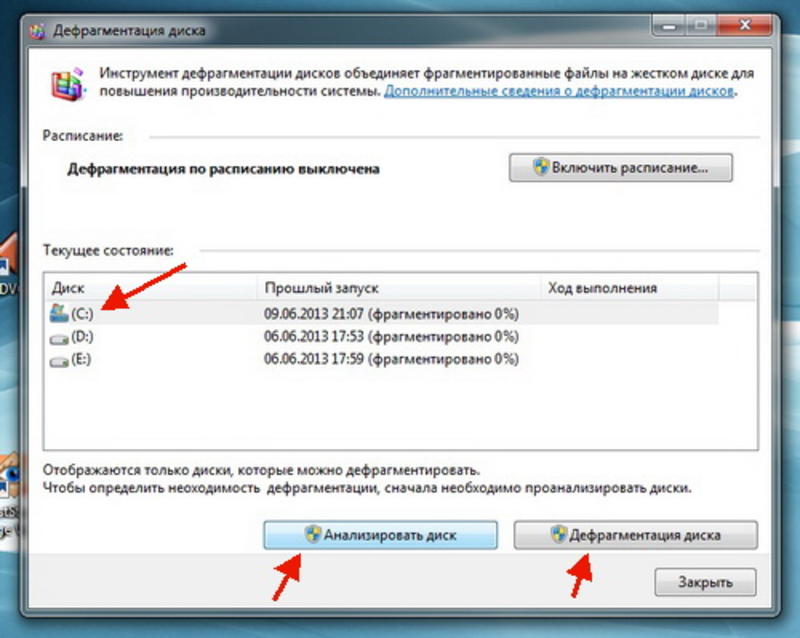
Выбираем диск, который мы хотим дефрагментировать, основной диск это диск «С», на нем находится вся операционная система Windows. Он требует дефрагментации в первую очередь.
После выбора диска жмем кнопку «Анализировть диск». Также сразу можно нажать кнопку «Дефрагментация диска». В последнем случаи анализ осуществляется в автоматическом режиме.
Дефрагментация может занять пол дня. После проведенных действий можно сказать, что мы почистили компьютер.
Для профилактики компьютер следует чистить примерно раз в два месяца.
Читай также: Как обновить версию Photoshop


















