- Горячие темы:
- Все для фронта - все про оружие и технику
Заблокировалась клавиатура на ноуте или ПК: Что делать
Есть некоторые клавиатуры с выделенной кнопкой блокировки / разблокировки (аналогично кнопке блокировки Windows для игровых клавиатур), а другие требуют нажатия некоторых клавиш, чтобы это произошло (в моем случае и AltGr + Fn + F12, и Fn + работают с F12).
Все процедуры, которые мы собираемся обсудить ниже, основаны на предположении, что клавиатура правильно подключена (если подключена) и имеет достаточно батареи / батарей (если беспроводная). С учетом сказанного, давайте посмотрим, как разблокировать клавиатуру компьютера.
Наиболее распространенные сочетания клавиш для разблокировки
Читай также: Как почистить клавиатуру на ноутбуке
Какая у вас модель клавиатуры? Если у вас есть команда блокировки, вам просто нужно повторить ее, чтобы снова отпустить. Взгляните на заднюю часть и проверьте его марку и серийный номер. Во многих случаях это зависит не только от вашей операционной системы, но и от того, как на клавиатуре назначены функции. Мы собираемся оставить вам несколько распространенных комбинаций для разблокировки клавиатуры компьютера:
- AltGr + Fn + настраиваемая кнопка блокировки
- Правый Shift : нажмите и удерживайте около пяти секунд (ноутбуки с ОС Windows 7, 8 и 10).
- Fn + F6: три секунды для клавиатур Mac OS.
- Shift (вправо) + Num Lock: Windows XP.
- Ctrl + Alt + L: Windows 8 и 8.1
- Fn + Alt: разблокировать Num Lock.
- Fn + Num Lock: блокировка / разблокировка цифровой клавиатуры.
- Alt + Num Lock: для тех, у кого нет клавиши Fn.
- Fn + настраиваемая кнопка блокировки (обычно включает значок замка) - может быть назначена любой функциональной клавише.
- Fn + Scroll Lock : для старых клавиатур это обычно работает.
Как разблокировать клавиатуру на ноутбуках и ОС Windows
Иногда Windows становится смешной и решает посмеяться над нашим счетом. Может случиться так, что причина блокировки клавиатуры ноутбука заключается в том, что вы удерживали правую клавишу Shift в течение нескольких секунд, не осознавая этого.
Это вызывает автоматическую деактивацию ключей фильтров Windows. Всплывающее окно предупреждает о том, что, если мы закроем, не прочитав, клавиатура станет бесполезной. Однако это легко исправить: просто нажмите и удерживайте ту же клавишу еще раз, и система восстановит клавиатуру. Эта может случиться с версиями Windows 7, 8 и 10.
Шаг первый: Специальные возможности в Панели управления
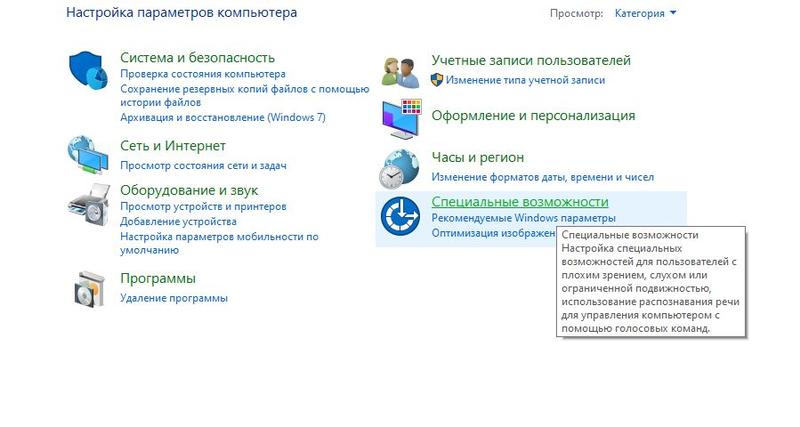
Шаг второй: Выберите Изменение параметров клавиатуры
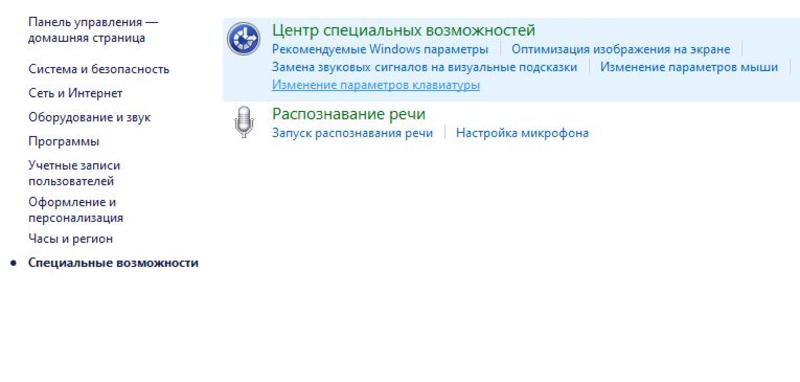
Шаг третий: убедитесь, что флажки сняты
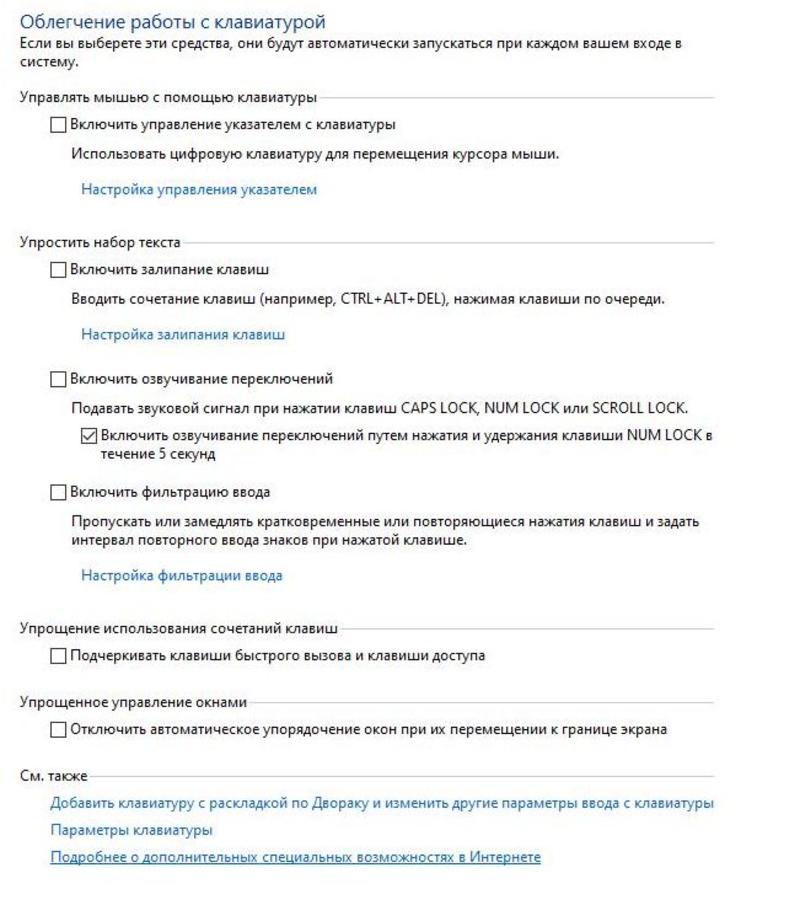
Как разблокировать клавиатуру на ноутбуках и Mac OS
Сбой также может произойти на ноутбуках Mac или клавиатурах, здесь никого не щадят.
Нажатие Fn + F6 в течение примерно трех секунд должно загореться зеленым или оранжевым светодиодом, расположенным вокруг цифровой клавиатуры, указывая на ее активацию. Случилось так, что активация клавиши Num Lock отключает буквенную клавиатуру в пользу цифровой.
Читай также: Как почистить клавиатуру компьютера
Если это не решит проблему, мы можем перейти в: Apple Menu> System Preferences> Accessibility> Keyboard и проверить, что функция Enable Slow Keys отключена . Также в специальных возможностях мы можем проверить, что клавиши мыши отключены в разделе «Трекпад и мышь» .
Еще одна вещь, которую нужно проверить, находится в: Apple Menu> System Preferences> Accessibility> Keyboard > Источники ввода. Убедитесь, что конфигурация клавиатуры обычная.
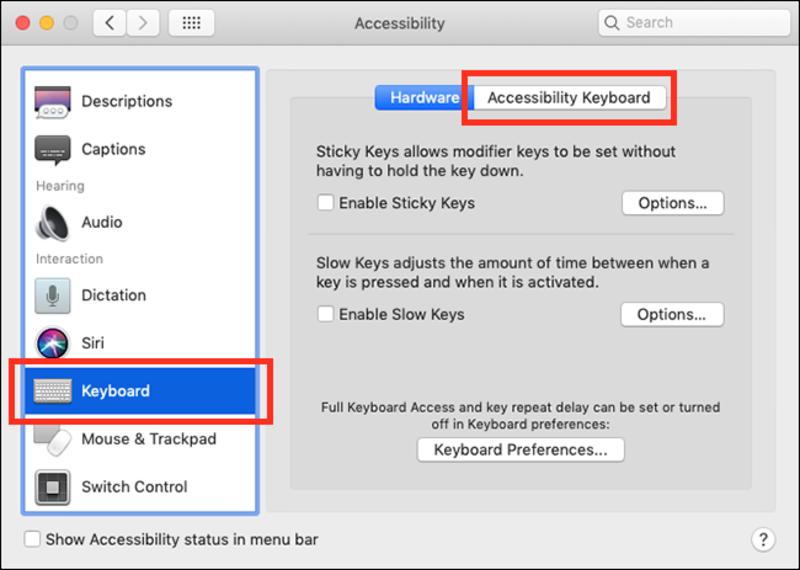
Мы также можем сбросить настройки системы, чтобы настроить ее снова: в командной панели мы должны вставить:
sudo rm /Library/Preferences/com.apple.keyboardtype.plist
Вам будет предложено ввести пароль или учетные данные администратора, поскольку это подразумевает удаление файла из MacOs, и мы переходим к перезагрузке Mac без отключения клавиатуры. При перезапуске Ассистент попросит нас настроить его, для чего мы должны выбрать ISO.
Конфликт между ПО и ОС
Крупные бренды обычно предлагают периферийные устройства с программным обеспечением и установочными драйверами для макросов, подсветки DPI или RGB, которые иногда могут конфликтовать с настройками операционной системы.
Читай также: Как почистить клавиатуру от пыли и грязи дома: Лучшие советы
Это нечасто, но если вы недавно установили обновление (системное или программное), и что-то не работает должным образом, вероятно, причина в этом. Проверьте конфигурацию клавиатуры и, если необходимо, удалите драйверы в крайнем случае и проверьте, правильно ли они работают, при повторной установке. Обновления ОС не следует отменять, но если вы подозреваете или уверены, что сбой исходит именно оттуда, также можно восстановить систему до предыдущей точки восстановления.
Что делать, если ничего не работает
Редкая ситуация, когда ни одна из вышеперечисленных работ тоже не может произойти. В таком случае мы можем:
Отключаем и снова подключаем клавиатуру (классический).
Перезагрузите компьютер и один раз подключите клавиатуру, если пункт A не работает.
Мы не можем гарантировать, что эти последние предложения будут работать, и на самом деле возможно, что если вы проверили все в руководстве, а ваша клавиатура по-прежнему не отвечает, в ее механизме или разъеме действительно есть что-то, что не работает, и вы думаете, что он заблокирован, когда его можно сломать. Надеемся, что это не ваш случай.
Напомним, ранее мы рассказывали про малоизвестные «горячие клавиши» Mac и Windows.
Хотите знать важные и актуальные новости раньше всех? Подписывайтесь на Bigmir)net в Facebook и Telegram.


















