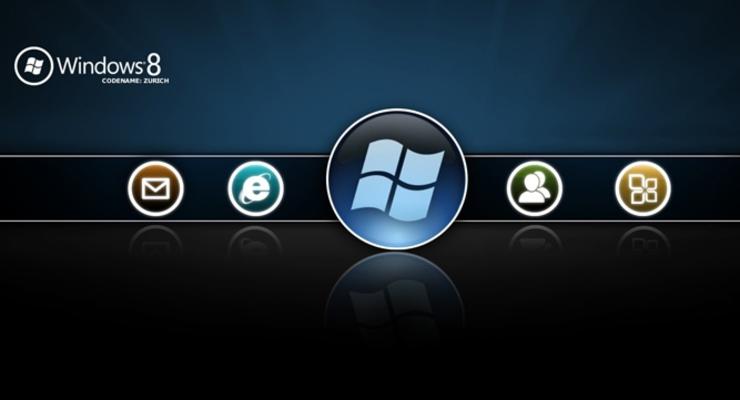- Горячие темы:
- Все для фронта - все про оружие и технику
Как вернуть кнопку Пуск на Windows 8 без сторонних программ
как сделать кнопку Пуск в Windows 8 с помощью встроенных в систему функций.
Разработчики программного обеспечения уже написали множество программ, которые возвращают кнопку Пуск в панель инструментов. Но есть системные средства в самой Windows 8, которые с легкостью заменяют «незаменимую кнопку».
Первый метод — меню запуска программ
1. Щелкните правой кнопкой мыши на панели задач и выберите Панели инструментов > Создать панель инструментов.
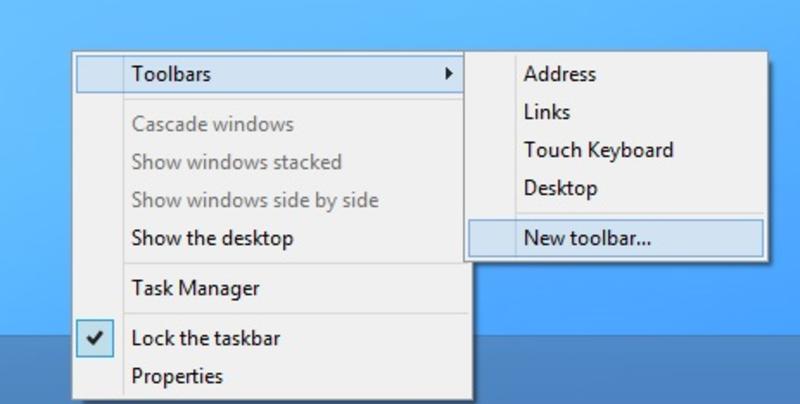
2. Перед вами появится окно выбора папки. В поле Папка введите следующую запись: C:\ProgramData\Microsoft\Windows\Start Menu\Programs. Нажмите кнопку Выбор папки.
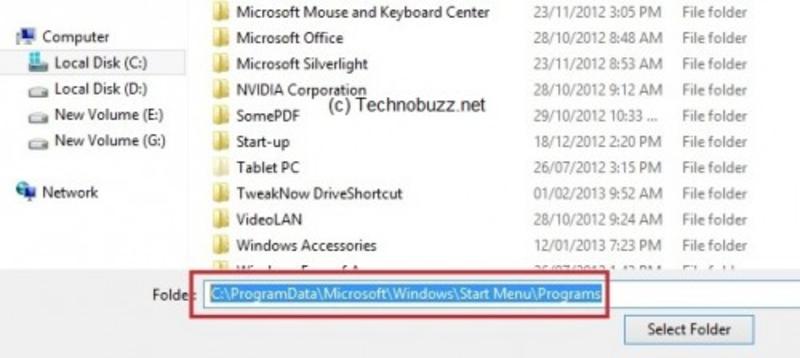
3. Теперь вы увидите новую кнопку на панели задач, которая называется Программы. Щелчок по этой кнопке вызовет меню со списком всех установленных у вас приложений. Таким образом, вы можете использовать это меню для быстрого запуска любой нужной вам программы.
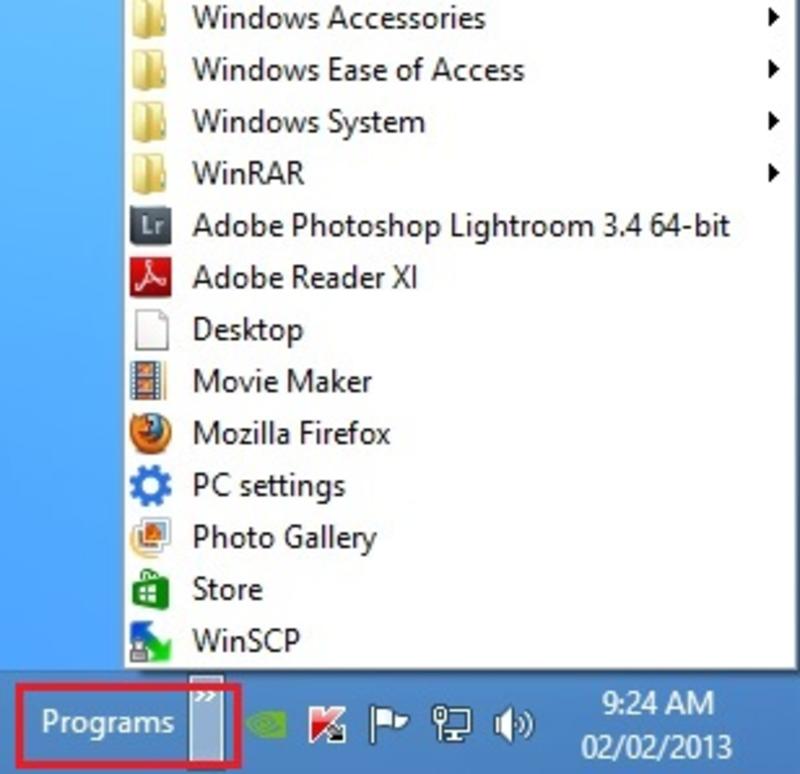
4. Если хотите отредактировать это меню, то просто щелкните по нужному элементу правой кнопкой мыши и сможете удалить или переименовать любую папку или ярлык.
ЧИТАЙ ТАКЖЕ: В Windows 8 не будет привычной кнопки Пуск
Второй метод — кнопка запуска стартового экрана
Этот метод отлично подойдет тем пользователям, которые уже оценили преимущества нового стартового экрана Windows 8, но при этом все еще испытывают ломку при взгляде на пустое место в левом нижнем углу.
1. Создайте в любом удобном вам месте, например на Рабочем столе, новую папку. Откройте ее и создайте в ней новый ярлык.
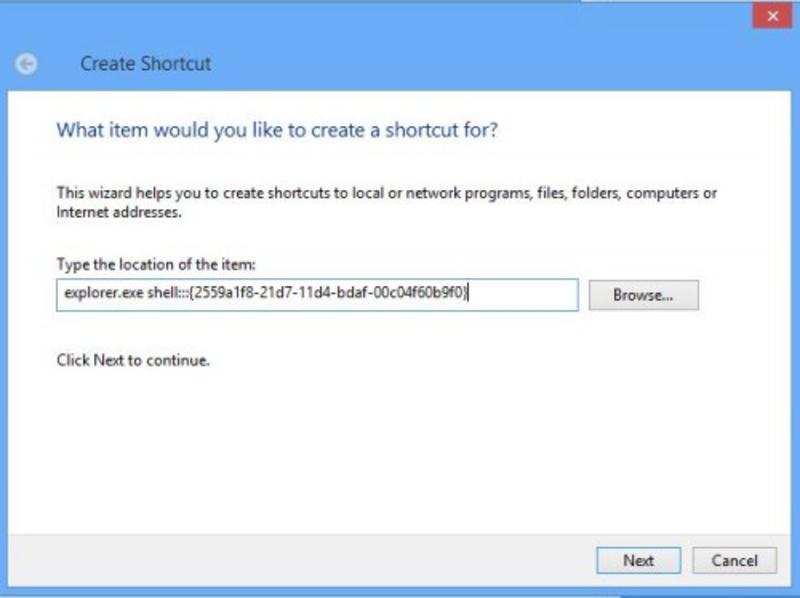
2. В мастере создания нового ярлыка укажите следующий адрес — explorer.exe shell:::{2559a1f8-21d7-11d4-bdaf-00c04f60b9f0}
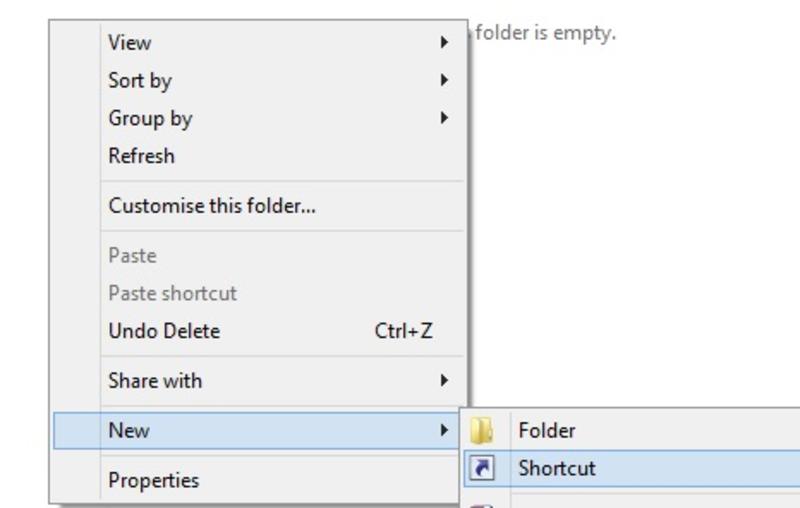
3. Присвойте ярлыку имя Пуск. Затем правой кнопкой мыши откройте свойства созданного ярлыка и перейдите на вкладку Ярлык. Нажимаем кнопку Сменить значок.
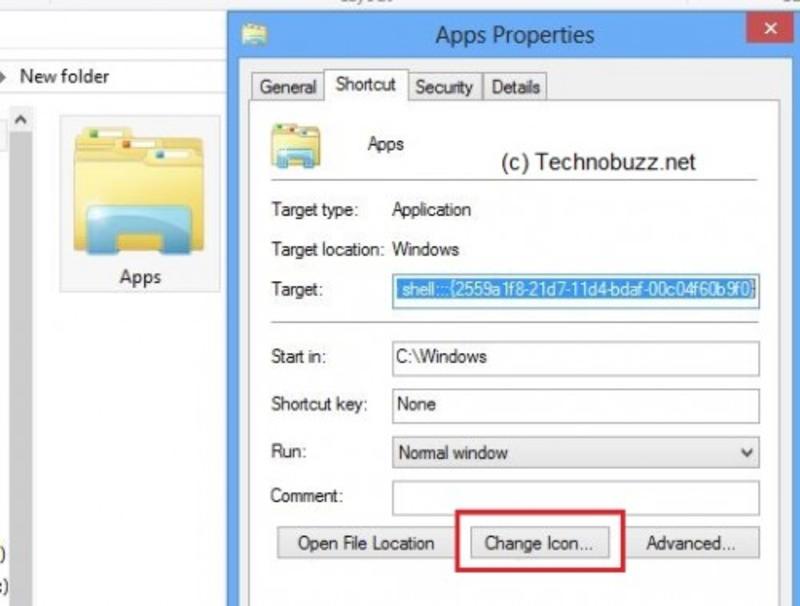
ЧИТАЙ ТАКЖЕ: Windows 8 обвинили в шпионаже за пользователями
4. По умолчанию вам будет предложено поискать значок в explorer.exe. Однако интересующая нас иконка находится в другом месте. Вводим в строку адреса C:\Windows\ehome\ehshell.exe и выбираем значок любимой кнопки.

6. Теперь остается только щелкнуть по созданному ярлыку правой кнопкой и в контекстном меню выбрать пункт Закрепить на панели задач.
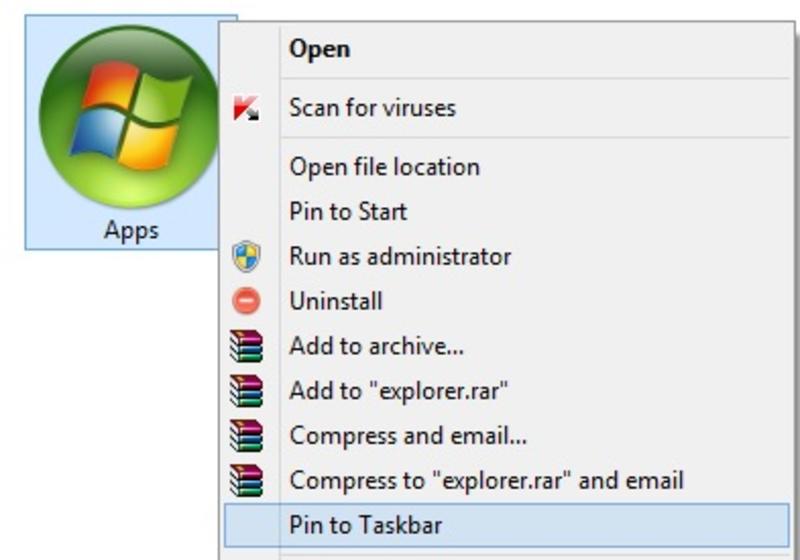
7. В заключение можно перетащить новую кнопку на ее привычное место. При ее нажатии перед вами появится стартовый экран Windows 8 с перечнем установленных в системе программ.
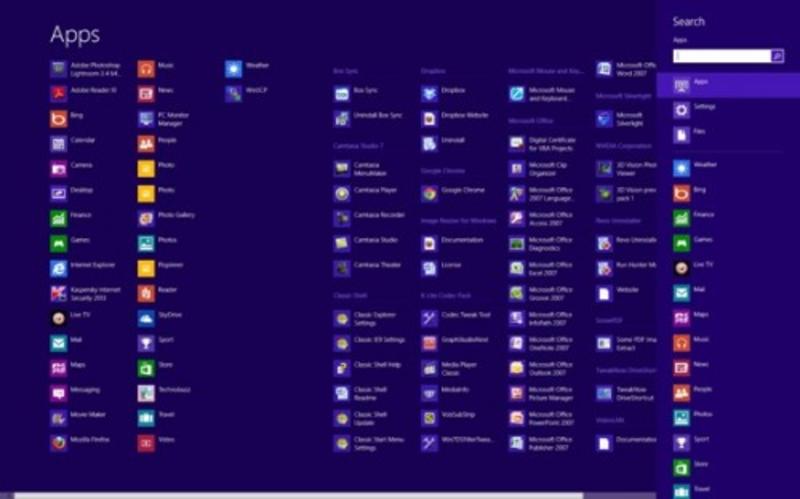
Получился вполне разумный компромисс между ностальгией по привычной кнопке Пуск и применением нового интерфейса Windows 8.
ЧИТАЙ ТАКЖЕ: 5 серьезных недостатков Windows 8