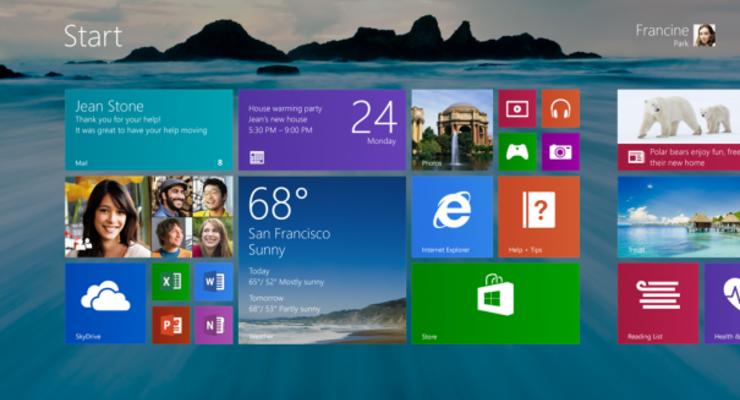- Горячие темы:
- Все для фронта - все про оружие и технику
ТОП-5 советов, как ускорить Windows 8
Увеличение скорости работы Aero Peek
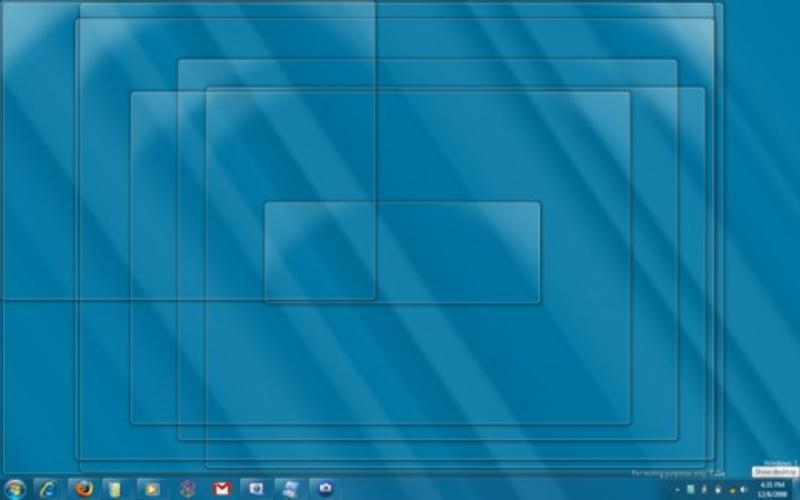
Aero Peek является полезной функцией, которая позволяет вам увидеть содержимое рабочего стола, просто переведя курсор в правый нижний угол экрана. По умолчанию эта функция работает с примерно полусекундной задержкой. Вы можете удалить эту задержку, чтобы мгновенно показать рабочий стол, как только курсор оказывается там.
- Запустите редактор реестра командой regedit.
- Найдите ветку HKEY_CURRENT_USER\Software\Microsoft\Windows\CurrentVersion\Explorer\Advanced.
- С правой стороны щелкните правой кнопкой мыши и создайте ключ DWORD с именем DesktopLivePreviewHoverTime.
- Создайте новое десятичное значение этого ключа (value data) равное 1, которое обозначает, что задержка функции Aero Peek будет равной одной миллисекунде.
Скорость появления превью в панели задач
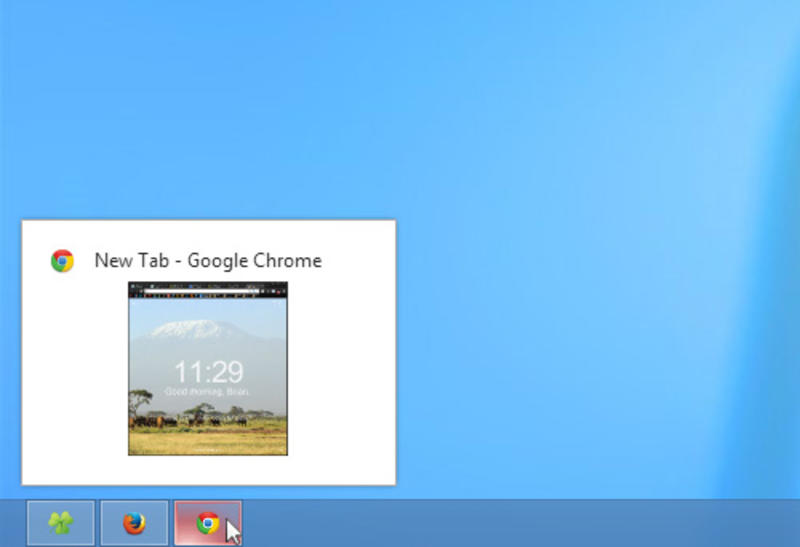
Все вы знаете, что, при наведении курсора на иконку открытого приложения, в панели задач появится всплывающее окошко с его уменьшенным изображением. Появляется оно очень плавно и неторопливо, что, хотя и выглядит эффектно, но может замедлять вашу работу. Уменьшить задержку можно следующим образом.
- Находим ключ HKEY_CURRENT_USER\Control Panel\Mouse.
- В этом ключе находим значение MouseHoverTime.
- Исправляем это значение с 400 на 1 (время задержки анимации в миллисекундах).
Увеличение скорости раскрытия контекстного меню
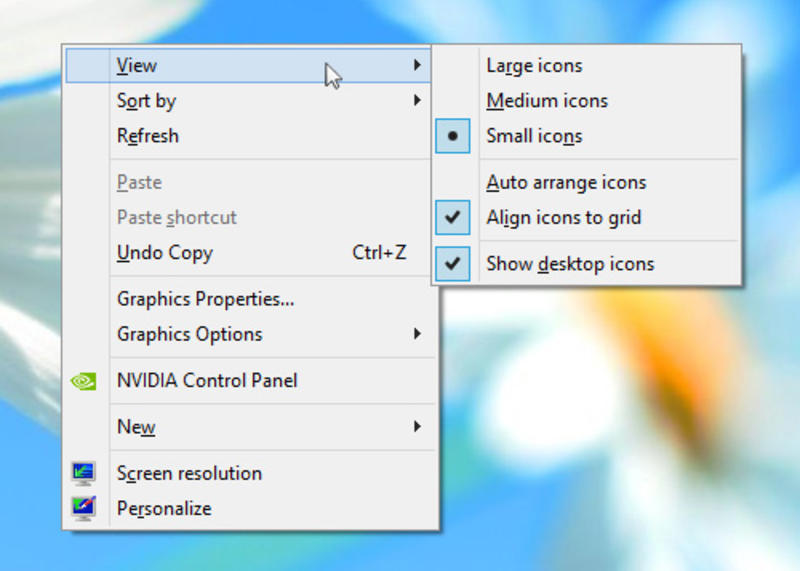
По умолчанию, если в контекстном меню есть еще одно вложенное меню, то оно раскрывается с некоторой задержкой после наведения курсора мыши. Вы можете легко эту задержку убрать.
- Запустите Regedit.exe и перейдите к ветке HKEY_CURRENT_USER\Control\Desktop.
- C правой стороны находим значение MenuShowDelay и щелкаем правой кнопкой мыши, чтобы изменить его.
- Исправляем значение этого параметра на 1, что означает практически моментальное открытие вложенного контекстного меню.
ЧИТАЙ ТАКЖЕ: Семь самых раздражающих функций Windows: как с ними бороться
Переключение между окнами с помощью наведения курсора
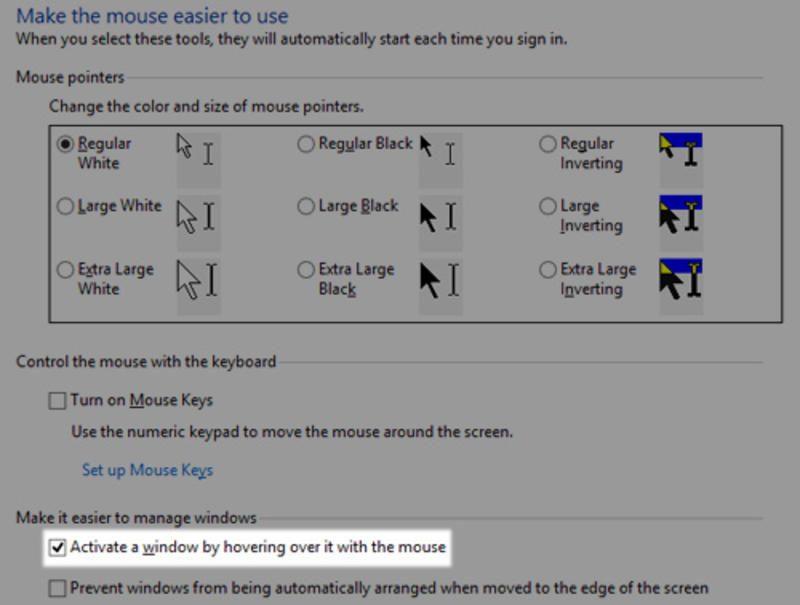
В Центре специальных возможностей Windows есть опция включения возможности переключения между окнами с помощью простого наведения указателя мыши, без всяких кликов. Многим пользователям такая функция может показаться удобной. А чтобы сделать ее еще удобнее, можно изменить значение периода ожидания перед активацией окна.
- Запустите Regedit.exe и перейдите к ветке HKEY_CURRENT_USER\Control\Desktop.
- C правой стороны видим значение ActiveWndTrkTimeout и щелкаем по нему правой кнопкой мыши.
- Изменяем время активации окна на такое, которое более комфортно для вас. Время указывается в миллисекундах.
ЧИТАЙ ТАКЖЕ: Добавь газу: Ускоряем работу компьютера
Отключение лишней анимации
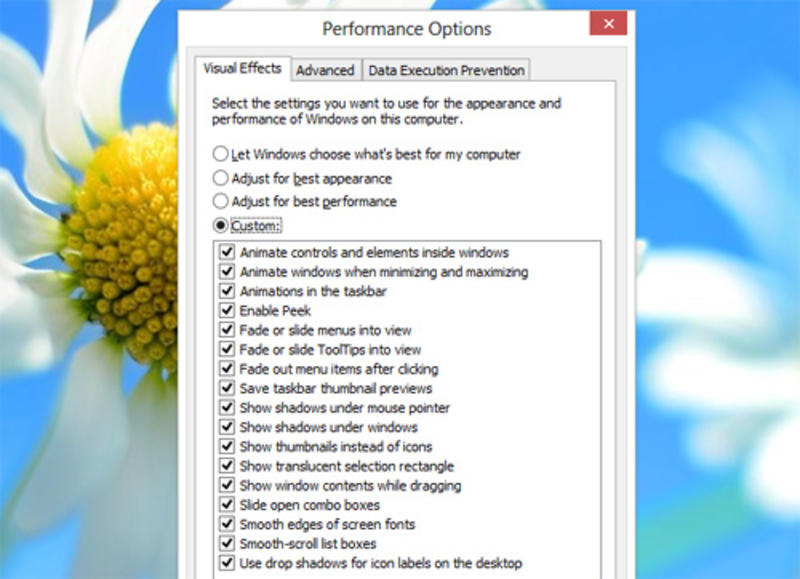
Операционная система Windows просто напичкана разными красивыми переходами, всплывающими и угасающими окнами, анимационными эффектами и прочей мишурой. Тем не менее, далеко не все пользователи хотят наблюдать эти красивости, тем более, что они отнимают системные ресурсы и время. Поэтому, можно их отключить.
- Нажмите сочетание клавиш Win+R.
- В появившемся окне Выполнить введите sysdm.cpl и нажмите Enter. Откроется окно свойств системы.
- Теперь перейдите на вкладку Дополнительно и в разделе Быстродействие нажмите кнопку Параметры.
- В открывшемся окне оставьте галочку напротив пункта Сглаживание неровностей экранных шрифтов, а все остальные снимите.
После воспроизводства указанных настроек, ваша система, может быть, будет выглядеть не так шикарно, но зато работать будет просто молниеносно.
Кстати, посмотри, как менялась Windows на протяжении своей истории:
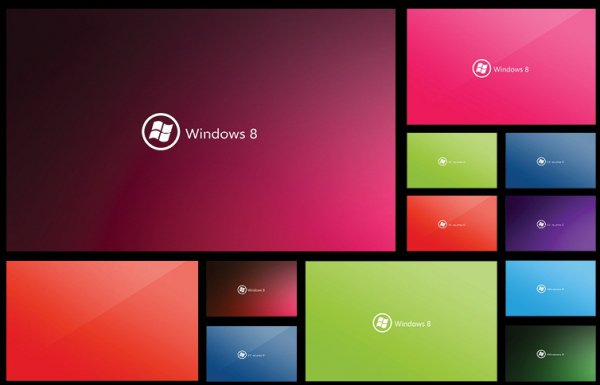
ЧИТАЙ ТАКЖЕ: Играй на максимуме: ТОП-5 лучших ноутбуков для игр на Windows 8