- Горячие темы:
- Все для фронта - все про оружие и технику
Как изменить папку установки программ в Windows
Сколько бы не было свободного места на диске D, все равно по умолчанию ставят игры и программы на системный диск C. Просто потому, что не в состоянии изменить каталог установки в инсталяторе. Поэтому давайте поможем им и просто изменим путь установки по умолчанию.
Для проведения этой операции нам понадобится произвести всего лишь небольшое изменение в системном реестре Windows. Для этого нажмите на кнопку Пуск и введите в строке поиска regedit.exe. Для Windows 8 и 8.1 — нажать на правую клавишу на месте кнопки пуск и выбрать Выполнить.
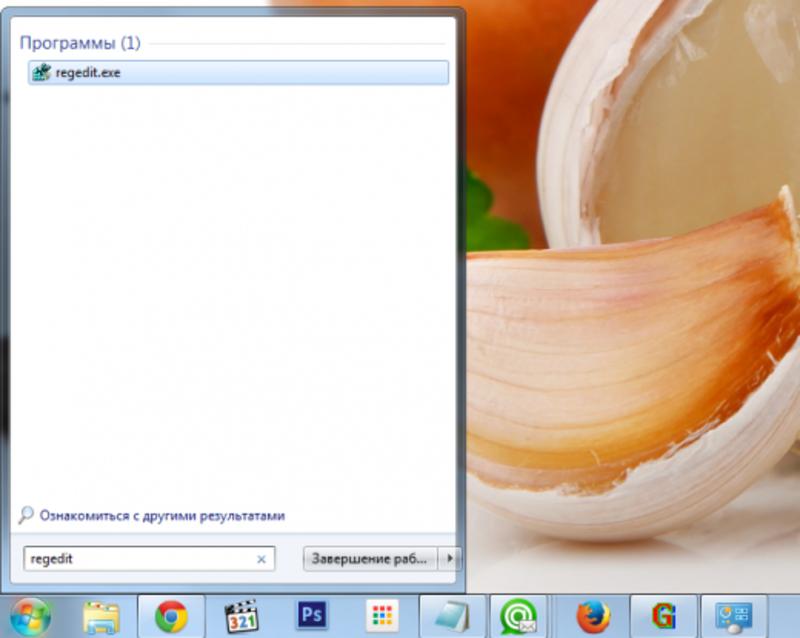
Перед вами откроется окно редактора реестра, в котором вы должны найти следующий ключ:
HKEY_LOCAL_MACHINE\SOFTWARE\Microsoft\Windows\CurrentVersion
Теперь в правой панели выделите значение ProgramFilesDir и\или ProgramFilesDir (x86) в зависимости от того, какую версию Windows вы используете (32- или 64-разрядную). Сделайте двойной клик по этой записи и в появившемся всплывающем окне измените ее значение на D:\Program Files. Сохраните сделанные изменения и закройте редактор реестра.
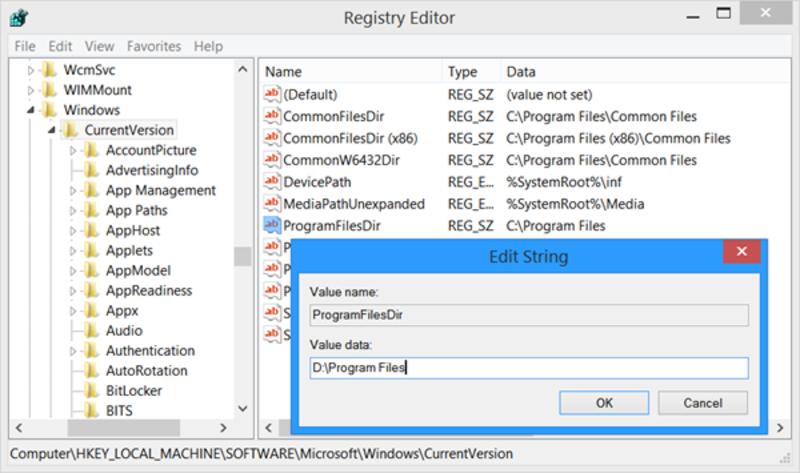
Теперь все новые программы будут устанавливаться на тот диск и в тот каталог, который вы указали. Это не только поможет избежать проблемы переполнения системного диска, но и поможет при каких-либо проблемах с Windows. В большинстве случаев при переустановке системы вам теперь не понадобится заново инсталлировать приложения, так как многие из них вполне спокойно это переживут. Если же вы воспользуетесь советом из этой статьи и позаботитесь о переносе пользовательских данных, то сбой системы вообще не окажет никаких опасных последствий.
ЧИТАЙ ТАКЖЕ: Как почистить компьютер?
К слову, посмотри, как менялись логотипы Microsoft на протяжении своего существования:
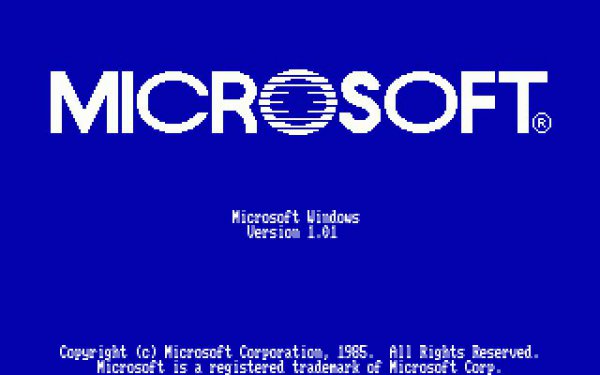
ЧИТАЙ ТАКЖЕ: Полный список горячих клавиш в Windows 8


















