- Горячие темы:
- Все для фронта - все про оружие и технику
Как почистить компьютер?
Как почистить компьютер? Такой вопрос задают пользователи, когда домашний ПК начинает тормозить и подвисать. Как правило, причины всего две — пыль и лишние файлы
Как почистить компьютер от пыли?
Первой причиной того, что ваш компьютер тормозит, может быть перегрев. Современный компьютер снабжен весьма мощным процессором, потребляющим, не смотря на все старания инженеров довольно приличное количество электроэнергии (иногда компоненты системного блока на пиковых нагрузках могут потреблять мощность без малого 700-800 Вт, а это уже почти мощность маленького электрочайника, или фена). Естественно при работе выделяется тепло и не малое. Из системного блока это тепло выгоняется беспрерывно работающими вентиляторами.
Если нагрузка или температура окружающего воздуха возрастает – у электронных компонентов вашего компьютера срабатывает специальная встроенная защита микропроцессора – троттлинг называется. Смысл троттлинга заключается в искусственном снижении количества выполнения операций в секунду. То-есть ваш компьютер, выполняя какую-нибудь сложную для него задачу начинает делать маленькие передышки, останавливаться на некоторое микроскопическое время но многократно. Из-за этого в частности бывают подвисания в играх, и при выполнении сложных программ. А если еще и радиатор на процессоре вашего компьютера подзабит пылью – переход в режим троттлинга начинается гораздо раньше, и при меньших нагрузках.

Как почистить компьютер? / luxhard.com
Чтобы заставить компьютер работать как раньше быстро, и чтобы он не перегревался, его нужно переодически чистить. Для этого достаточно вынуть системный блок из ниши, которую он занимает, и отвинтив как правило 2 винта (реже один или три), снять одну и боковых его крышек. Для этого не обязательно даже вызывать специалиста – вы сможете почистить компьютер и самостоятельно. Почистите компьютер таким образом от пыли где достанете.
А как почистить компьютер что-бы ничего в нем не сломать? Сначала убедитесь, что ваш системный блок снаружи полностью отключен от любых проводов. Если не можете запомнить куда подключается тот или иной провод – сделайте пометки маркером, или нарисуйте на бумажке схему подключения – как вам будет удобно. Внутри системного блока ничего отключать не нужно. Если какой-нибудь провод остался подключен – отсоедините. Возьмите небольшую мягкую кисть. Подойдет новая кисть для окраски чего-либо, а также возьмите пылесос, предварительно сняв с него все насадки. Если пылесос имеет функцию влажной уборки – удостоверьтесь, что этот режим выключен. Ни коим образом нельзя допустить, чтобы вовнутрь вашего компьютера попала вода!
Положите ваш системный блок на бок, плашмя (можно это делать на полу). Включите пылесос на всасывание. Левой рукой держите шланг пылесоса, и поднесите этот шланг к тому месту, где видите вентиляторы и самое большое количество пыли. А правой рукой, щеткой аккуратно снимите пласты пыли на и в радиаторе, одновременно всасывая их пылесосом. Собственно пылесос и нужен в данном случае, чтобы пыль не разлеталась у вас по комнате.
Установите обратно снятую вами крышку системного блока и привинтите ее винтиками. В принципе крышку можно не прикручивать, если ваш системный блок находится в нише компьютерного стола. Но если вам не нравится наблюдать внутренности вашего компьютера, или просто как-то не спокойно – поставьте крышку на место.
Теперь ваш компьютер не будет перегреваться и возможно перестанет тормозить.

Как почистить компьютер? / luxhard.com
В случае с ноутбуком советую все-таки обратиться к специалисту. Очень немногие ноутбуки позволяют добраться до их запыленных внутренностей простым снятием крышки. Часто может потребоваться полная разборка.
Как почистить компьютер и программы?
Среди многих причин, почему тормозит компьютер может быть заражение вредоносными программами – различными вирусами, троянами, червями и прочей нечистью. Прежде чем почистить свой компьютер, настоятельно рекомендую избавиться от всей этой гадости. Как избавиться от вирусов? Установите хороший, мощный антивирус и запустите полную проверку вашего компьютера на вирусы! Какой антивирус выбрать? У каждого свои предпочтения. Не вздумайте скачивать и устанавливать антивирусы малоизвестных компаний – это могут быть так называемые лже-антивирусы. Могущие вместо пользы принести еще больший вред вашему компьютеру. Можете установить даже платный антивирус – пробную версию. Пробная версия платного антивируса как правило полнофункциональна и имеет ограничение только по времени работы, как правило месяц. В любом случае платный антивирус всегда лучше и эффективнее, чем бесплатный.
Важное замечание! Никогда, ни при каких обстоятельствах не устанавливайте два или более антивирусов одновременно. Это может послужить еще одной причиной, почему компьютер тормозит.
На вирусы проверили, антивирус в системе один а воз и ныне там – компьютер тормозит!
Чистим временные файлы, которые накопились в вашем компьютере за время вашей работы. Для этого нужно сначала включить отображение скрытых файлов. Здесь мои советы будут отличаться в зависимости от того, какая Windows установлена на вашем компьютере.
Показываем скрытые и системные файлы
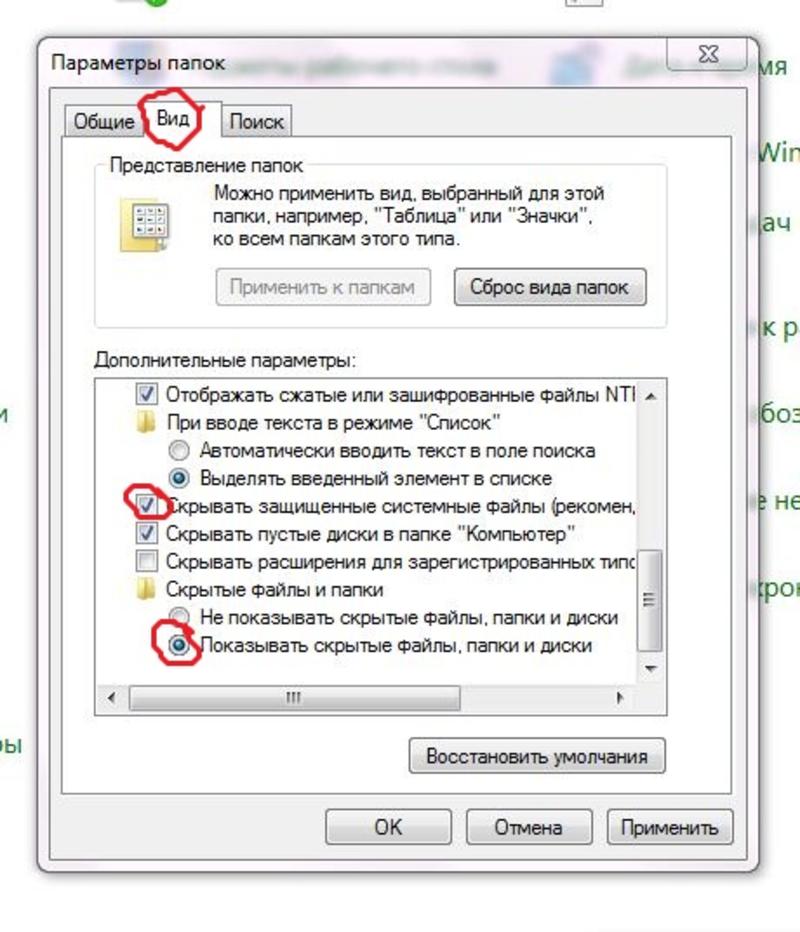
Как почистить компьютер? / luxhard.com
Включаем отображение скрытых файлов в Windows 7 (8):
Кликаем на Панель управления => Параметры папок. Переходим на вкладку Вид, ставим точечку в графу «Показывать скрытые файлы и папки», затем снимаем галочку со «Скрывать системные, защищенные файлы (рекомендуется)».
Теперь вы с удивлением обнаружите, что на вашем диске С появились какие-то новые файлики и папочки.
Внимание: не удаляйте эти файлики и папочки, иначе ваш компьютер может уже никогда не загрузиться!
Теперь начинается собственно самая главная часть всей нашей затеи. Чистим файлы! Дальше читайте внимательно. Я не несу ответственности за то, что вы невнимательно читали и удалили что-то не то.
Заходим в Компьютер => Локальный диск (С:) => Windows => Prefetch (заходим в нее даже если виндовс с первого раза не пускает). В папке Prefetch (и только в ней) удаляем все файлы и папки.
Возвращаемся в папку Windows и теперь уже находим папку Temp. Там тоже все выделяем (можно нажав Ctrl+A) и удаляем.
Следующий абзац следует выполнить если у вас Windows 7 или 8… (Для владельцев Windows ХР — смотрите следующий абзац).
Теперь возвращаемся в Локальный диск (С:), заходим в папку Пользователи, из нее переходим в папку пользователя под которой вы зарегистрированы в системе. Дальше находим папку АppData => Local и уже только в этой папке находим папку Temp, входим в нее и удаляем все в папке Temp.
Если пользователей на компьютере заведено несколько — описанные действия нужно произвести зайдя поочередно в папку каждого пользователя…
Внимание! Если у вас все еще Windows XP — сделайте следующее… (Для владельцев Windows 7 этот абзац не нужно выполнять)
Теперь возвращаемся в Локальный диск (С:), заходим в папку Documents and Settings, из нее переходим в папку пользователя под которой вы зарегистрированы в системе. Дальше находим папку Local Settings и уже только в этой папке находим папку Temp, входим в нее и удаляем все в папке Temp.
Возвращаемся снова в папку Local Settings. Заходим в папку Temporary Internet Files и внутри нее тоже все вытираем.
Если пользователей на компьютере заведено несколько — описанные действия нужно произвести зайдя поочередно в папку каждого пользователя.
Очитка диска
Следующим шагом, выполните стандартную очистку диска С. Для этого зайдите в Компьютер, на значке Локальный лиск (С:) кликните правой кнопкой мышки, зайдите в Свойства и проверьте, не установлена ли галочка на Сжать этот диск для экономии места. Если галочка установлена – снимите ее а затем подтвердите изменение параметров для всех файлов на диске С! Почему? Потому, что файлы на диске С сжимаются незначительно и от активации этой опции у вас освободится не более 100 МБ места, но зато тормозить компьютер будет раза в полтора сильнее. Ведь на сжатом диске чтобы выполнить какую нибудь операцию компьютеру нужно сначала разжать ваши данные (на это тратится время), а потом при записи данные снова сжимаются – это тоже потеря времени. Фактически с установкой этой галки у вас непрерывно работает архиватор, попеременно сжимающий и разжимающий ваши файлы – оно вам надо?. Если места не хватает – купите более емкий жесткий диск!
Но вернемся к нашей очистке диска. Кликните на кнопке Очистка диска. В Windows 7 еще рекомендую активировать опцию Очистить системные файлы. Затем нажимаем Ок и ждем.
Все ли галочки ставить надо при очистке диска? В Windows 7 — можно напротив всех пунктов, но вот в Windows XP не все! Не ставьте галочку напротив «Сжатие старых файлов» иначе Windows XP сожмет все файлы, которые посчитает старыми, а значит со временем будут тормозить при открытии, и разжать их будет непросто.
После нажатия Ок система дальше очистит все сама.
Кроме того Windows 7 при включенной опции «Очистить системные файлы» – основательно подчищает одну хитрющую папку – winsxs называется, порой уменьшая ее объем более чем в два раза. Если у Вас Windows 7 – зайдите ради интереса в папку C:\Windows и посмотрите сколько эта winsxs занимает.
Быстро и красиво! Отключаем часть визуальных эффектов
Чтобы визуальные эффекты работали быстрее (та же Windows Aero) – отключите часть их. Если грамотно отключить визуальные эффекты, компьютер будет меньше тормозить, а по внешнему виду вы не заметите отключения эффектов.
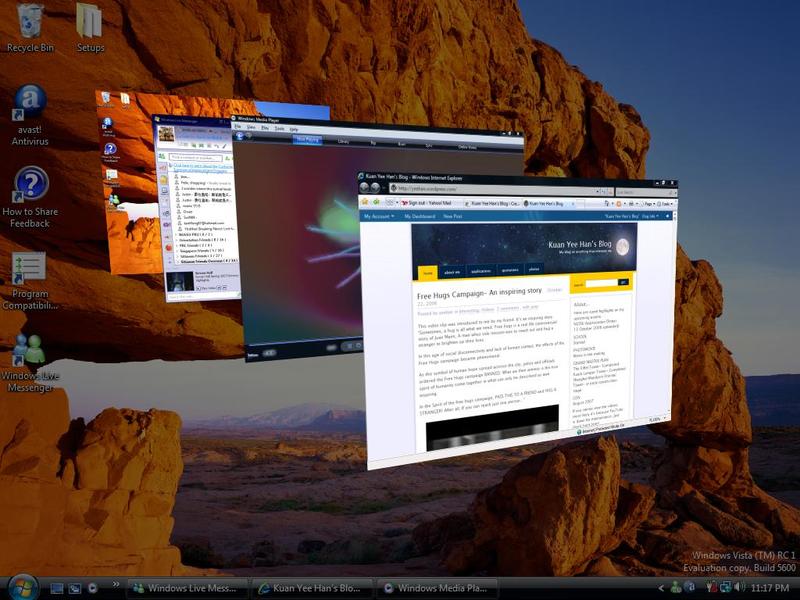
Как почистить компьютер? / windowos.info
Windows Aero, то есть прозрачные окошечки, отключать полностью не советую (конечно же если ваш компьютер и ваша редакция Windows 7 ее поддерживает). Дело в том, что при активации Windows Aero нагрузка по графике полностью перекладывается на видеокарту, таким образом освобождая ваш процессор, для выполнения ваших задач.
Как отключить эффекты грамотно, но чтобы все было красиво как и раньше? Правой кнопкой мыши кликните на Компьютер, перейдите в Свойства, затем в Дополнительные параметры системы и активируйте вкладку Дополнительно. Там где написано Быстродействие – кликните на Параметры.
Снимаем галочки со следующих строчек (для Windows 7):
- Анимация в меню «Пуск» и панели задач.
- Анимация окон при свертывании и развертывании.
- Анимированные элементы управления и элементы внутри окна.
- Гладкое прокручивание списков.
- Затухание меню после вызова команды.
- Скольжении при раскрытии списков.
- Эффекты затухания или скольжения при обращении к меню.
- Эффекты затухания или скольжения при появлении подсказок.
После всего этого проделанного нажимаем Ок, Ок…
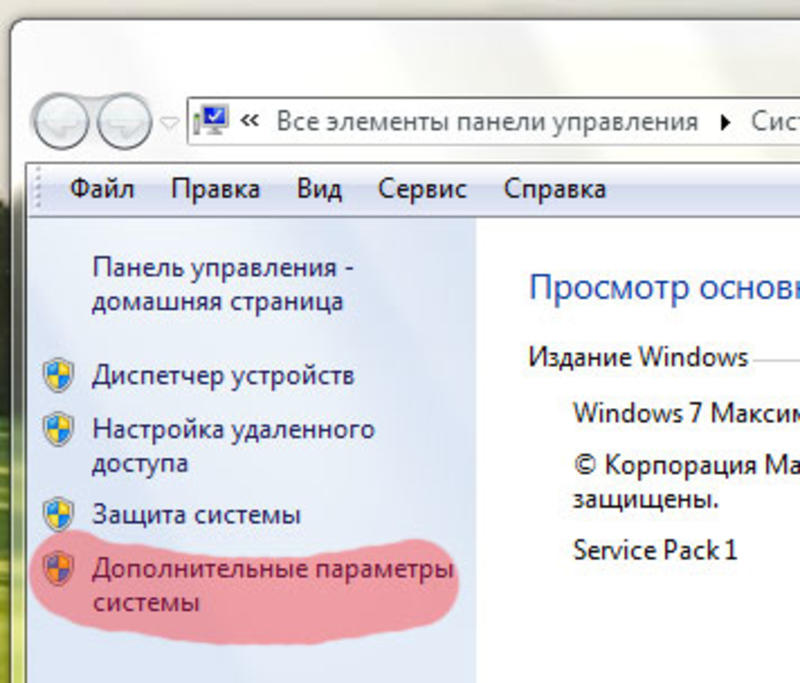
Как почистить компьютер? / luxhard.com
Хорошо бы еще и ревизию вашего автозапуска сделать. Для этого надо нажать Win+R, вводим в строку поиска msconfig и жмем Enter. В секции автозагрузка основательно поснимать галочки с загружаемых приложений и драйверов. Я нарочно не описываю, что именно отключать так как не хочу получить по шее от вас, если вы отключите что-то не то. Это удел более опытных собратьев.
Дальше совет уже для экстремалов – если боитесь не делайте, но если сделаете, хуже не будет.
Отключаем восстановление системы.
Новички наивно полагают, что восстановление системы – панацея от всех компьютерных болезней, но это далеко не всегда так. Восстановление системы (Откат) помогает в основном, когда у вас проблемы с самой Windows, драйвером и т.д. Но как правило на компьютерах у новичков наустановлено всякого «левого добра» – программ сторонних разработчиков, не всегда компетентных и не всегда честных. А посему восстановление системы функция скорее на манер «А вдруг поможет?» но не более того. Зато торможение в систему Восстановление системы привносит не шуточное. Отключаем? Отключаем!
Снова правой кнопкой мыши на Компьютер, далее Свойства, Защита системы. Напротив Локальный диск (С:) у вас будет обозначено «Включено». Выделяем Локальный диск (С:), Нажимаем кнопочку Настроить и ставим точечку напротив Отключить Защиту системы. (Надписи грозные но не страшные). Кроме того еще можно освободить многострадальный диск (нажатием кнопочки Удалить) от всех точек восстановления сделанных системой. Потом Ок и вуаля!
Как почистить компьютер от лишних файлов (ВИДЕО):
Не пропусти другие интересные статьи, подпишись:


















